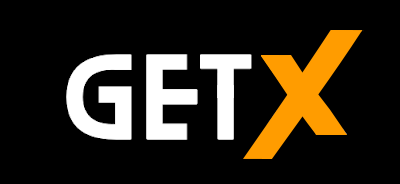Если хочется весело и увлекательно проводить время, а также иметь шанс на приличный заработок, то можно рассмотреть казино Гет Икс для игры на реальные деньги. Платформа работает по официальной лицензии, поэтому она абсолютно безопасна для гемблеров и беттеров. Также предусмотрено 384-битное шифрование для защиты пользовательских данных.
В казино Get X есть и другие плюсы – более 7300 игр с выводом, авторские проекты, бонусы, премиум-подписка, ежедневные промокоды.
Содержание
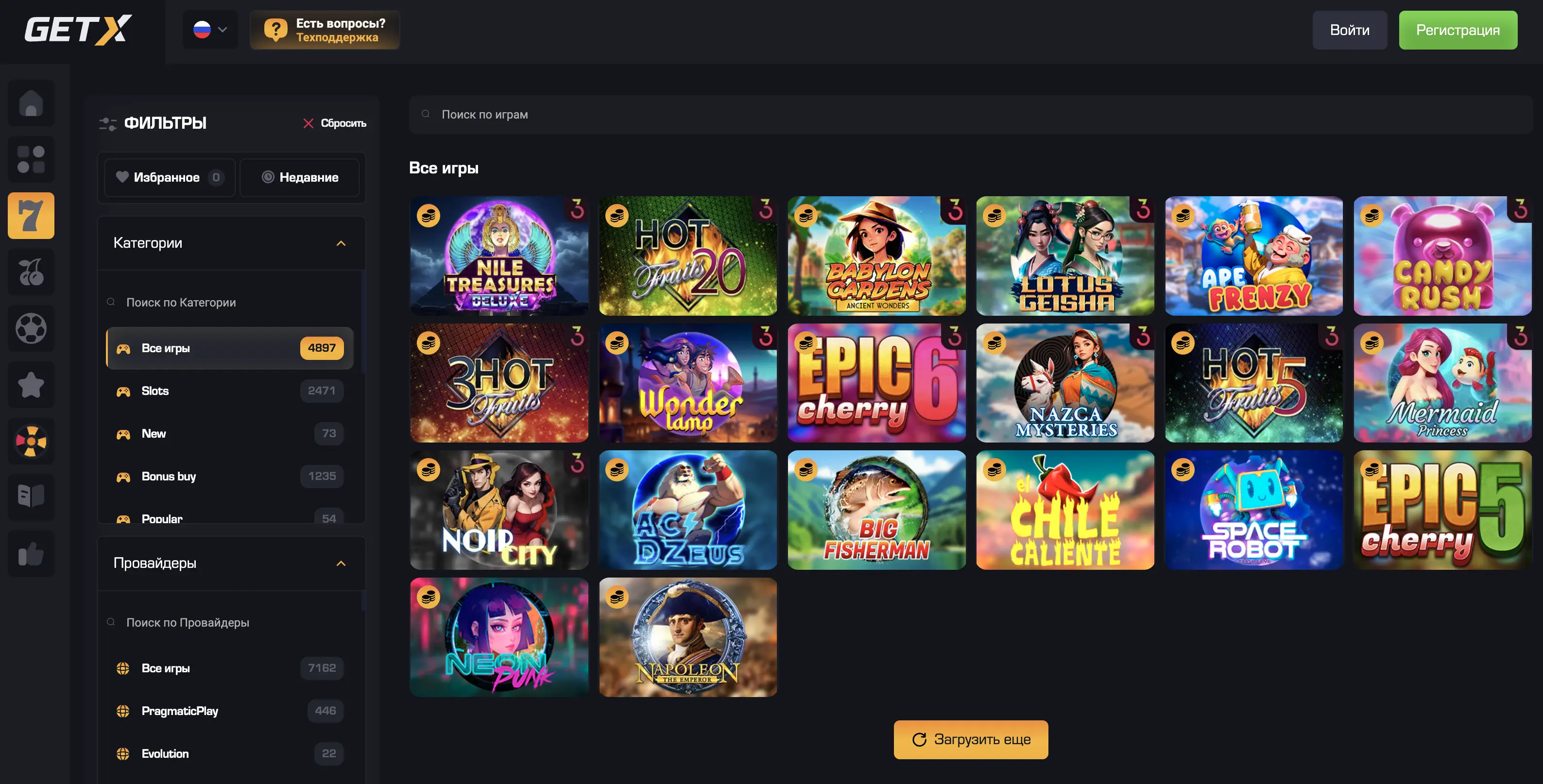
| Бренд казино | Get X |
|---|---|
| Оригинальный сайт | сайт-гет-икс.рф |
| Жанры игр | Покер, Блэкджек, Рулетка, Баккара, Крапс, Кости, Сик-бо, Хай-ло, Покер, Бинго, Кено, Лотереи, Скретч-карты, Маджонг, Колесо Фортуны, Видеопокер, Настольные игры, Игровые автоматы, Live-дилер, TV-игры, Понтун, Ставки на спорт |
| Доступные языки | Хинди, Казахский, Португальский, Английский, Русский |
| Доступные валюты | RUB |
| Стартовый депозит | 70 рублей |
| Мин. сумма вывода | 300 рублей |
| Ставки на спорт | Есть |
| Бонусы | 100 рублей за подписку на Телеграм, 50 рублей на ВКонтакте, Премиум-подписка, кешбэк, промокоды |
| Колесо фортуны | Каждые 15 минут можно выиграть приз |
| Служба поддержки | Онлайн-чат, ВКонтакте, Телеграм-канал |
Как начать играть в Гет Икс?
Чтобы начать играть в Get X, действовать следует по понятному алгоритму:
- Посетите Телеграм канал и найдите ссылку на зеркало.
- Зарегистрируйтесь с помощью удобного способа.
- Авторизуйтесь на платформе.
- Внесите средства на баланс.
- Определитесь с игрой.
- Заберите и выведите выигрыш в случае удачи.
Уже с первой ставки можно начать выигрывать и зарабатывать в онлайн-казино Гет Х. Бонусы и промокоды дают возможность значительно повысить шансы на успех.
Официальный сайт Get X: плюсы и минусы
В 2024 году официальный сайт Гет Икс радует гемблеров большим количеством плюсов. Это делает его популярным и востребованным на фоне конкурентов. Среди основных:
- Авторские игры с выводом с возможностью применения стратегии, открытой статистикой, высокими коэффициентами возврата, такие как Краш и Минёр.
- Удобные условия для проведения финансовых транзакций. Причем гарантируется высокая скорость – в среднем деньги выводятся за 10 минут.
- Большое количество финансовых игр в разных категория – слоты, лайвы, карты, настолки.
- Ежедневные промокоды, которые можно найти в Telegram-канале.
- Высокая степень безопасности благодаря лицензии Кюрасао.
Единственный минус — периодические блокировки сайта GetX в некоторых странах. Однако, благодаря зеркалам, доступ всегда остается открытым. Также у платформы есть приложение, что упрощает и облегчает процесс входа и игры.
Как зарегистрироваться в Гет Х
Процесс регистрации в Гет Икс очень простой и занимает пару минут. Можно выбрать один из способов:
- Электронная почта.
- Mail.ru.
- Telegram.
- Google.
- ВКонтакте.
- Яндекс.
После регистрации в GetX игрокам открывается полный доступ ко всем функциям сайта.
Вход в Гет Икс
Чтобы войти в Гет Икс, нужно нажать на кнопку «Вход». Далее следует выбрать способ авторизации, который использовался при регистрации.
В личном кабинете можно проводить разные настройки – менять логин, пароль, язык, часовой пояс. Можно также включить двухфакторную аутентификацию. Еще есть возможность привязать аккаунты социальных сетей для дополнительной безопасности, чтобы вход в официальный сайт Get X был проще и быстрее.
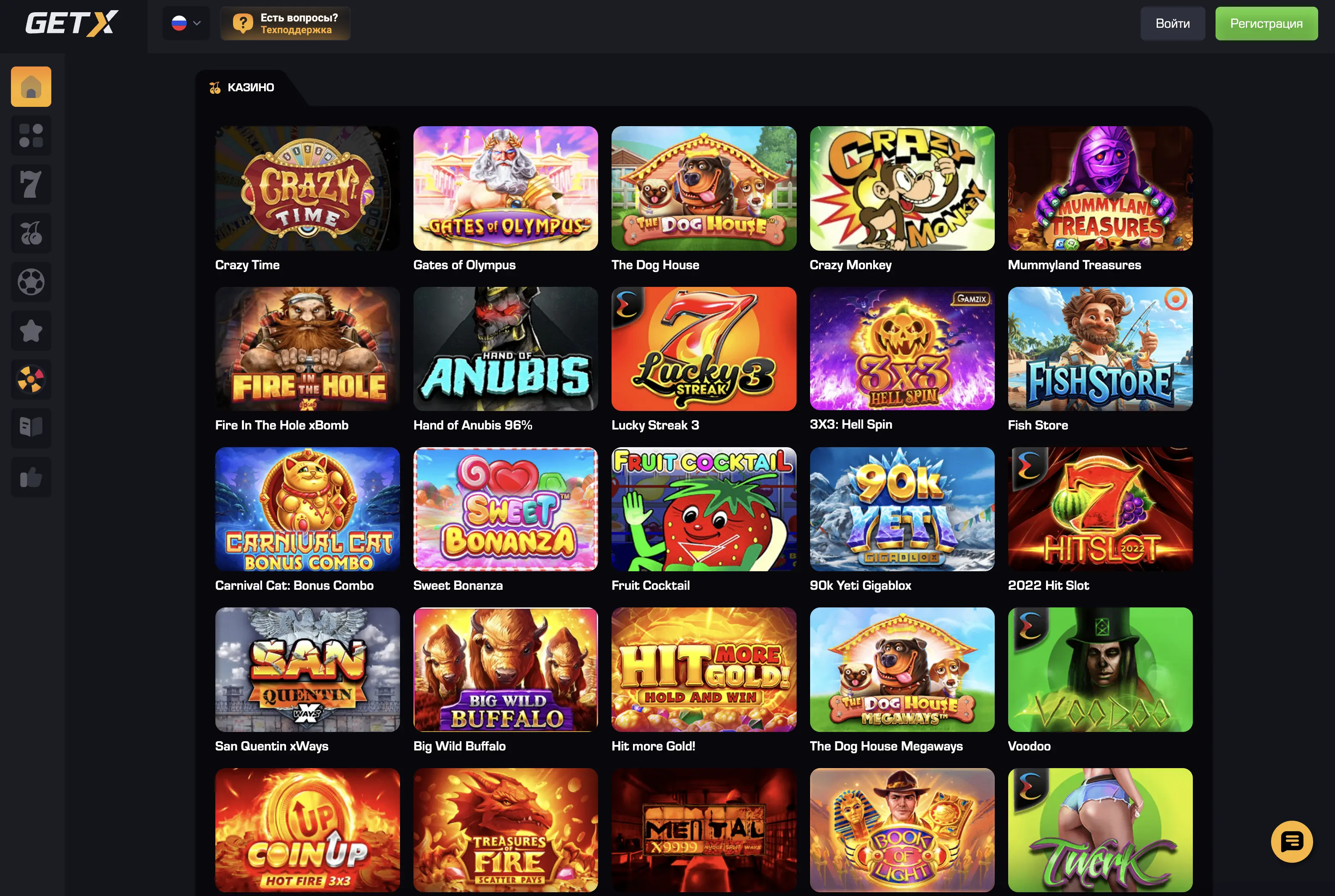
Играть нужно ответственно и по правилам. Желательно ставить только те суммы, которые готовы потерять. Стоит управлять временем, банкроллом и эмоциями, чтобы держать свой банк в плюсе. Запрещено создавать несколько аккаунтов для одного игрока, чтобы избежать нарушений и санкций.
Игровой ассортимент казино
В Get-X доступно более 7300 различных развлечений. Они представлены во всех популярных категориях:
- игровые автоматы;
- карточные финансовые игры;
- настольные азартные игры;
- мгновенные игры;
- лайв-казино.
Для удобной навигации по сайту есть фильтры и боковое меню. Отдельно выделяют авторские игры Гет Икс. Это уникальные собственные разработки платформы.
Краш от Гет Икс и In-House игры
Авторские игры ГетИкс – это эксклюзивные разработки казино, которые не встречаются на других платформах. Они известны как In-House или мгновенные игры. У них высокие коэффициент RTP и волатильность, есть возможность построения собственной стратегии благодаря открытой статистике последних исходов.
Главная авторская игра – Краш от Гет Х. Это запуск шаттла в прямом эфире, который будет лететь к звездам. Чем выше он долетит, тем больше приз. Среди других игр:
- Кейсы – нужно угадать, в каком из чемоданов приз.
- Минёр – требуется угадать, где спрятаны бомбы.
- Орёл и Решка – нужно сделать ставку на правильную сторону монеты.
В таких играх высоки шансы на успех и уникальный, интересный геймплей.
Слоты от провайдеров
В ГетХ представлены слоты от ведущих разработчиков. Их более 4000 разных вариантов. Игровые автоматы различаются по теме, бонусным возможностям, коэффициенту возврата, геймплею. Примеры провайдеров и их игр отражены в таблице.
| Провайдер | Примеры игр |
|---|---|
| NetEnt | Starburst, Gonzo’s Quest, Dead or Alive, Twin Spin |
| Play’n GO | Book of Dead, Reactoonz, Fire Joker, Rise of Olympus |
| Microgaming | Immortal Romance, Mega Moolah, Thunderstruck II, Avalon II |
| Pragmatic Play | Wolf Gold, Sweet Bonanza, The Dog House, Great Rhino |
Все слоты в Get X можно тестировать в демо-режиме, чтобы понять механику игры перед ставками на реальные деньги.
Лайв-развлечения
Для тех, кто предпочитает живые игры, Гет Икс предлагает лайв-развлечения с реальными дилерами. Они доступны от разных провайдеров, например, Evolution Gaming, Pragmatic Play и других.
Этот формат развлечения подходит для гемблеров, которые хотят почувствовать атмосферу настоящего казино, не выходя из дома. В разделе с лайвом в GetX представлены такие игры, как покер, рулетка, блэкджек и другие. Есть также ТВ-шоу, например, Crazy Time.
Бонусы в казино GetX
Онлайн-казино предлагает широкий выбор бонусов Гет Икс:
- Кешбэк до 50% каждые 3 дня.
- 100 рублей за подписку на Telegram-канал.
- 50 рублей за подписку на сообщество ВКонтакте.
- Колесо Фортуны – бесплатный спин каждые 15 минут с возможностью выигрыша приятных призов.
- Премиум-подписку, которая дает дополнительные бонусы ежедневно. Это 50 рублей в день, ускоренный в 2 раза вывод, премиум-значок, вращение колеса фортуны каждые 5 минут.
Бонус Get X помогает увеличить шансы на выигрыш и делают игру более интересной.
Tg-канал с промокодами
Telegram-канал платформы публикует ежедневные промокоды Гет Икс – можно забирать их до 8 раз в день. Но активировать каждый следующий можно после отыгрыша предыдущего. Также здесь проводятся розыгрыши призов дважды в неделю на сумму от 1000 рублей.
В ТГ-канале Гет Х всегда можно найти актуальное зеркало сайта, а промокоды помогают получать дополнительные бонусы и улучшать игровые результаты.
Пополнение баланса и вывод средств
В Get-X доступны различные способы пополнения и вывода средств. Основные:
- Банковские карты (Visa, Mastercard и другие).
- Криптовалюты (Bitcoin, Ethereum, Litecoin и другие).
- Электронные кошельки (Piastrix, Tether и другие популярные).
Все транзакции проходят через раздел «Кошелек» в личном кабинете игрока. Минимальная сумма для пополнения — 70 рублей, а для вывода — 300 рублей. Также Get X casino устанавливает ограничение в размере 10 тысяч долларов в месяц на вывод.
Служба поддержки
Служба поддержки Get X работает круглосуточно. Связаться можно через:
- Онлайн-чат.
- Телеграм-канал.
- ВКонтакте.
Для быстрого решения проблем рекомендуется заранее подготовить данные аккаунта и скриншоты. Это поможет специалисту оперативно предоставить помощь. Все операторы – профессионалы своего дела. Они компетентны во всех вопросах, поэтому можно не переживать о гарантии разрешения ситуации.
Отзывы о Get-X
-
SerenityBet:
Очень хороший сайт. Никаких лагов или сбоев в работе нет. Удивительно. Обычно что-то да висит. Однажды я был свидетелем блокировки зеркала, но в ТГ реально сразу же выложили новую ссылку. Выводы быстрые, игр тоже много, даже какие-то бонусы есть, но я к ним равнодушен.
-
Raven_13:
В целом мне понравилось онлайн-казино Get casino. Все удобно и просто организовано. Основной сайт максимально прост и понятен, никаких сложностей. Больше всего мне нравятся авторские игры платформы. Особенно Краш прикольный и Минер тоже. А так и других игр много интересных всяких.
-
Willow-72::
Круто, весело, вывод быстрый– буквально минут 10. Бонусики тоже прикольные. У меня активирована премиум-подписка. Какие-то копейки стоит, а плюшки по ней существенные такие.
-
_Enigma_:
Интересная платформа ГетХ. Ее плюс в количестве игр для меня. Кстати, тут и служба поддержки хорошая. Работает шустренько, помогает во всем.
-
Quantum_leap:
Пишу отзыв после выигрыша. Это конечно очень круто. Эмоции зашкаливают. Адреналин, азарт. Супер. Гет Икс, спасибо))
-
Alpha_Omega:
Онлайн-казино нормальное во всех отношениях. Тут много всего, есть бонусы, есть промокоды. Операторы адекватные, помогают. Деньги выводятся быстро, еще ни разу проблем никаких не было с Гет-Х.