Чтобы разобраться, как пользоваться Zoom на своём компьютере, не нужно быть программистом. Десктопная версия простая в освоении и гибкая в настройке. Но в ней много разных параметров, в которых можно запутаться. Чтобы работать было удобно, нужно правильно настроить Zoom.
Как запустить Zoom и открыть настройки
Пользоваться Zoom на компьютере можно через официальный клиент. Если он не установлен, нужно сначала посмотреть инструкцию по загрузке и установке. Когда программа готова к работе, нужно открыть настройки:
- Запустить Zoom из меню «Пуск».
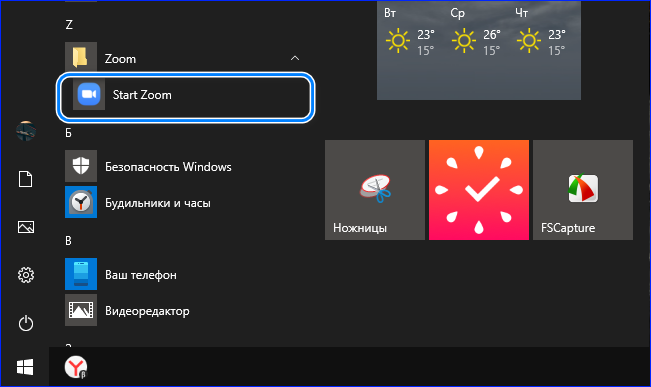
- Войти в свою учётную запись. Если аккаунта ещё нет, нужно создать по этой инструкции.
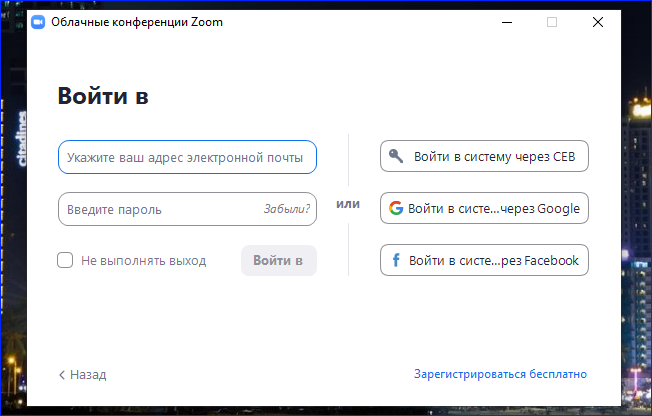
- Нажать на иконку шестерёнки в правом углу под аватаркой учётной записи.
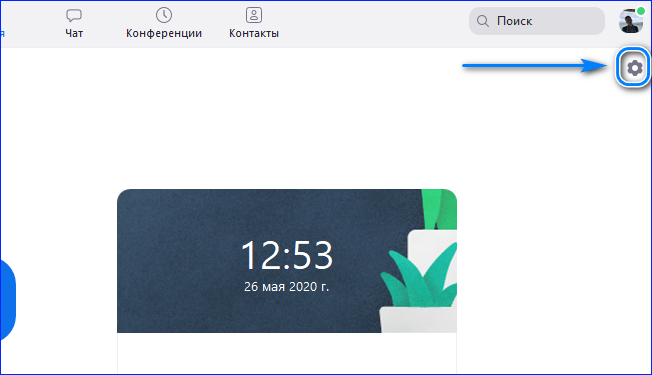
В Зоом 11 групп настроек и более 80 параметров. Знать их необязательно: чтобы комфортно работать в Zoom на компьютере, нужно проверить и поменять лишь несколько основных параметров.
Настройки после изменения сохраняются автоматически, поэтому кнопки «Сохранить» нет.
Как сделать общую настройку Zoom
Чтобы пользоваться Zoom-конференцией было удобно, начинать настройку нужно с общих настроек. Для этого понадобится:
- Открыть группу «Общие». По умолчанию она открывается автоматически после перехода к настройкам.
- Поставить такие же параметры, как на картинке под цифрами от 1 до 5.
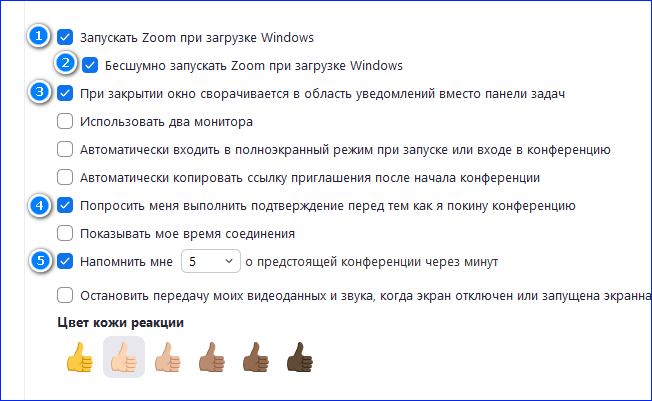
Такие настройки помогут работать в Zoom на компьютере эффективнее и быстрее. Они позволяют быть всегда на связи и не забывать о запланированных конференциях.
Как настроить камеру
Видеоконференции — основная функция Zoom. Чтобы пользоваться ей, нужно правильно настроить в Zoom камеру. Чтобы правильно пользоваться возможностями программы, нужно:
- Открыть раздел «Видео».
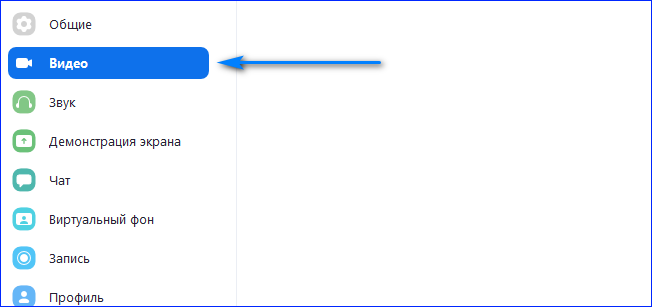
- Выбрать камеру в одноимённой строке и поставить широкоэкранный формат.
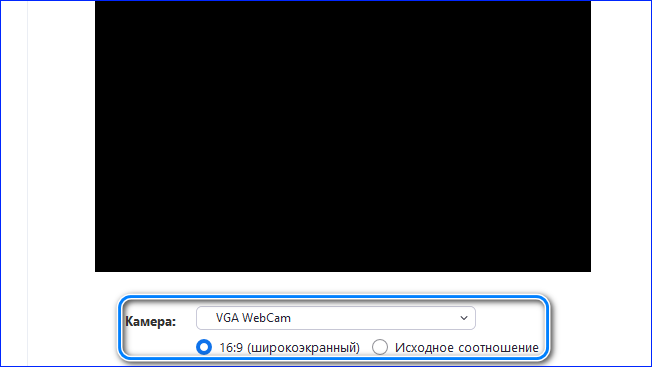
Если пользоваться Zoom на ноутбуке, по умолчанию отображается встроенная камера.
- Выбрать параметры, как на скриншоте. Если качество интернета плохое, лучше убрать HD-качество.
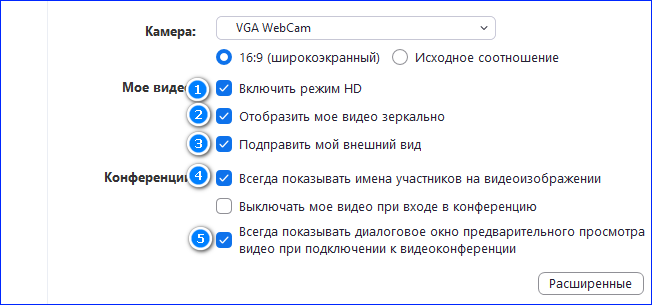
- Нажать кнопку «Расширенные».
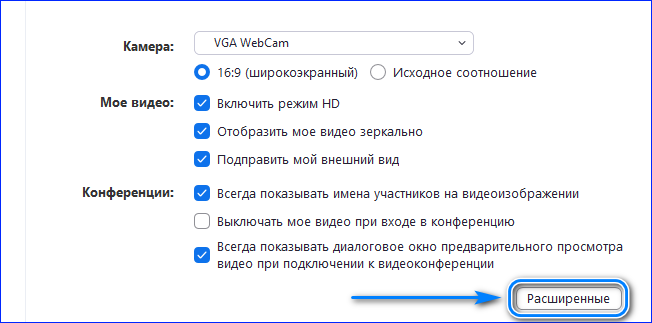
- Проверить, чтобы параметры были установлены, как на скриншоте. Они должны быть такими по умолчанию.
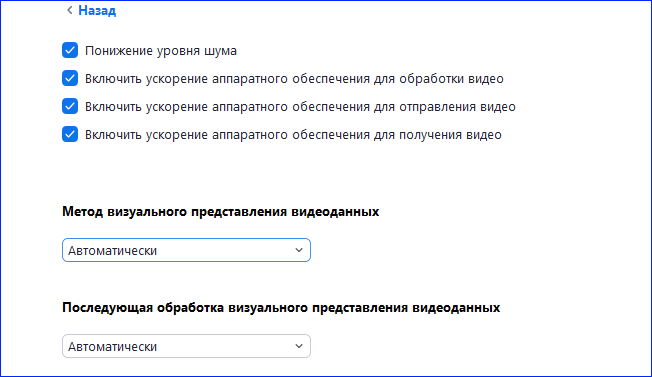
Если с камерой возникли проблемы, решение можно найти в специальной инструкции.
Как настроить звук
Даже если пользоваться встроенным в ноутбук микрофоном, звук нужно настраивать отдельно. Вот как работать в программе со звуком:
- Открыть группу «Звук».
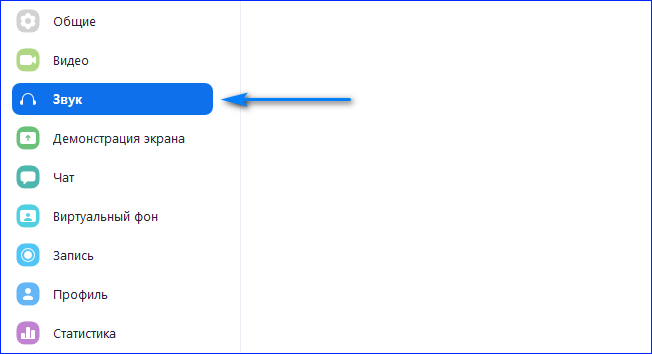
- Выбрать динамики, микрофон и подобрать комфортный уровень громкости.
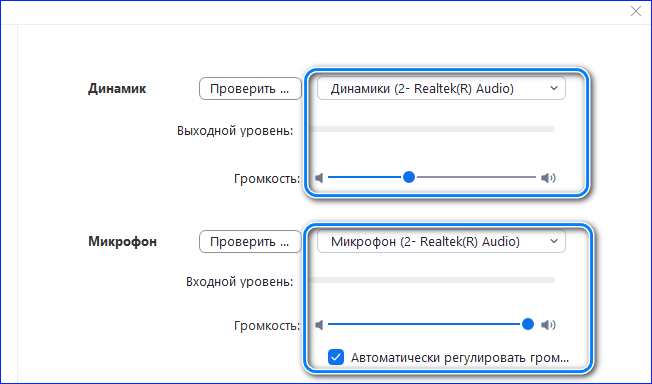
- Чтобы проверить громкость динамика или микрофона, нужно нажать кнопку «Проверить».
Если возникли проблемы со звуком, решение можно найти в подробной инструкции.
Как настроить чат
Работа с программой Zoom — это не только видео- и аудиоконференции. Зоом можно использовать как привычные мессенджеры: отправлять текст, фото, видео и стикеры. Для правильной настройки чатов нужно:
- Открыть группу «Чат».
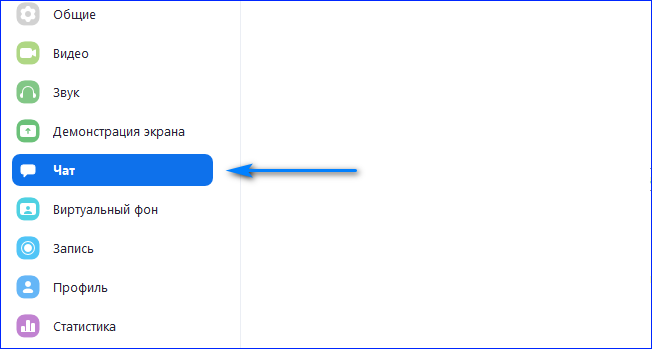
- Выставить настройки чата и непрочитанных сообщений, как на изображении.
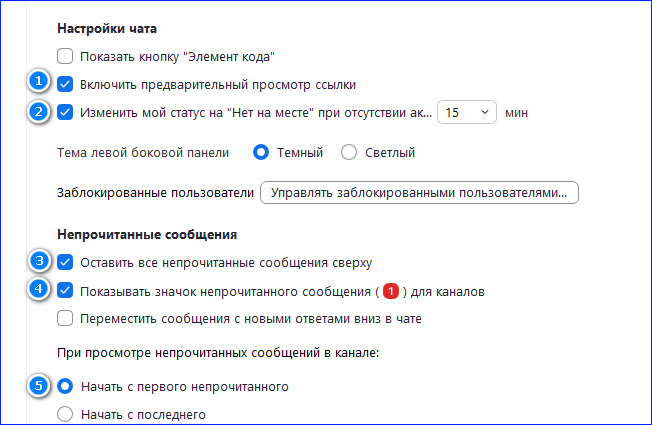
- Проверить дополнительные настройки уведомлений.
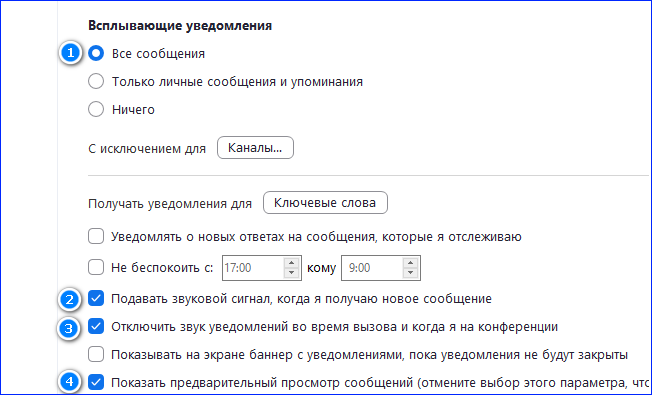
Если нужно пользоваться чатом только для уроков, лучше отключить уведомление в нерабочее время, поставив галочку в строку «Не беспокоить с».
Как настроить демонстрацию экрана
Если нужно провести урок в Zoom, понадобится демонстрация экрана: она заменит доску в учебном классе. Чтобы правильно её настроить, нужно:
- Выбрать группу «Демонстрация экрана» в настройках.
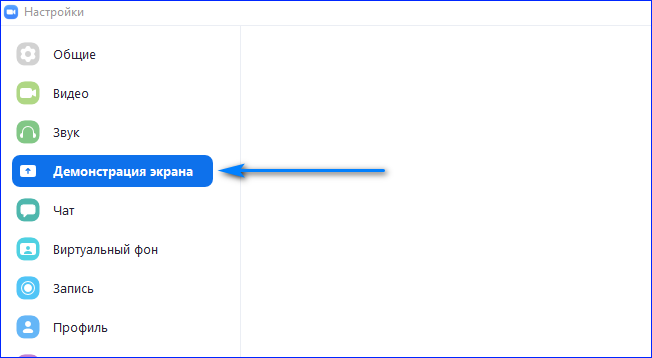
- Поставить галочки, как на скриншоте.
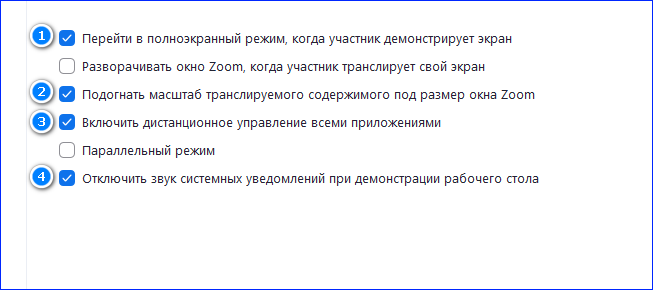
Дополнительно можно включить функцию «Параллельный режим». Она добавляет к демонстрации изображение пользователя, который управляет экраном. Обычную функцию включают, если Zoom используется как обучающая платформа. Это позволяет ученикам не терять визуальный контакт с преподавателем.
Другие настройки Zoom
Возможности бесплатной версии Zoom — это не только аудио- и видеозвонки. Настроить можно:
- Виртуальные фоны для видеозвонков.
- Запись и сохранение разговоров на компьютере.
- Статистику звонков.
- Сочетания горячих клавиш.
Самая интересная из дополнительных функций Zoom — виртуальные фоны для звонков. Она позволяет менять на видео скучную стену за пользователем на любые изображения. Вот как добавить свой фон:
- Открыть группу «Виртуальный фон».
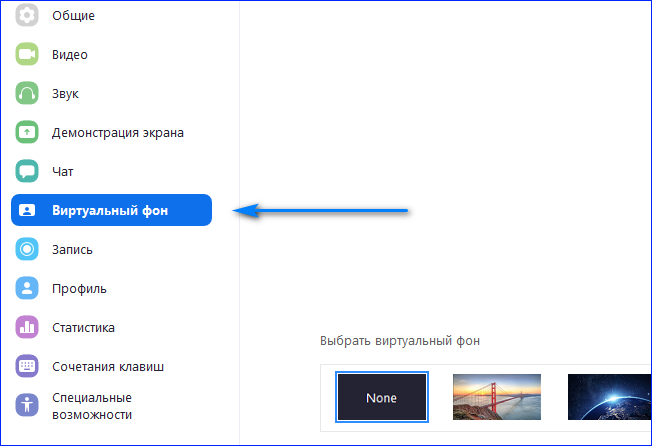
- Нажать плюс в строке «Выбрать виртуальный фон».
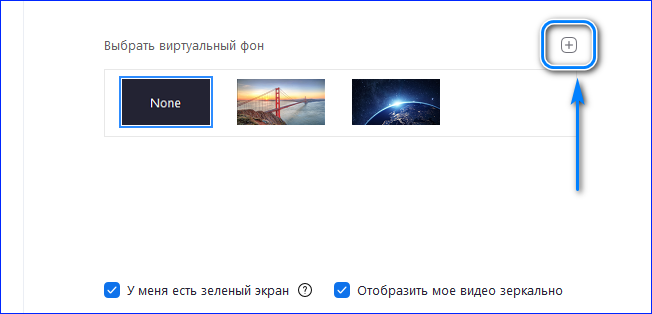
- Нажать кнопку «Добавить изображение».
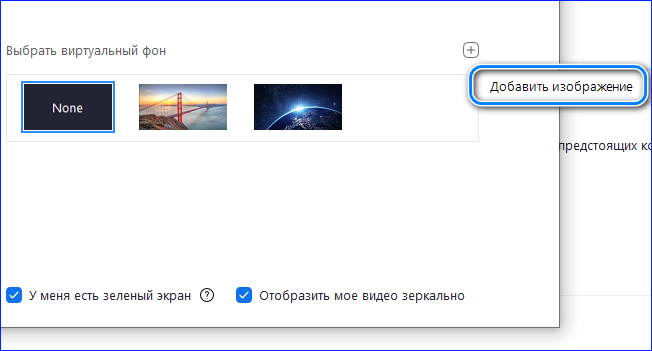
- Выбрать подходящее изображение и нажать «Открыть».
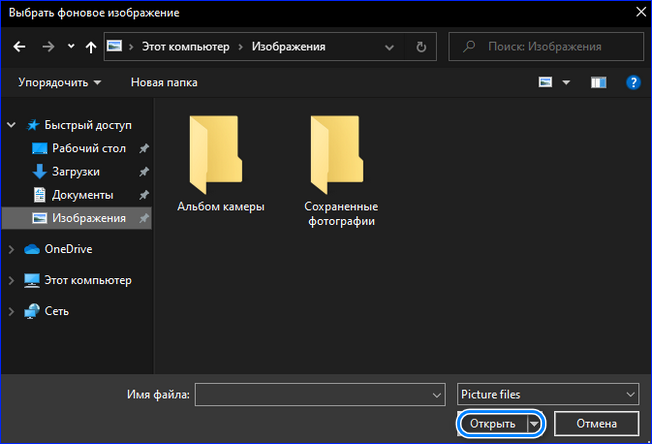
Чтобы позволить системе Zoom закрыть только часть видео новым фоновым изображением, после загрузки картинки следует нажать на нужные зоны вокруг пользователя.
Если во время настройки возникли технические сложности, лучше воспользоваться инструкцией Центра поддержки Zoom на русском языке. В ней описаны все проблемы, начиная от создания учётной записи и заканчивая интеграцией с платформами IBM Notes и Microsoft Outlook.
Детальная настройка Zoom не занимает больше 5-7 минут, потому что большая часть параметров по умолчанию выставлена правильно. Чтобы начать работать с Зоом, достаточно внести несколько корректировок в общие настройки, а также параметры камеры, звука и чата.

