Камеры удобны, особенно когда нужно проводить видеотрансляции. Но они не всегда работают как надо. Происходят сбои в настройках или возникают другие поломки, и тогда выйти на видеосвязь не получится. Рассмотрим, что делать, если не работает камера в Zoom. Причин поломок может быть несколько.
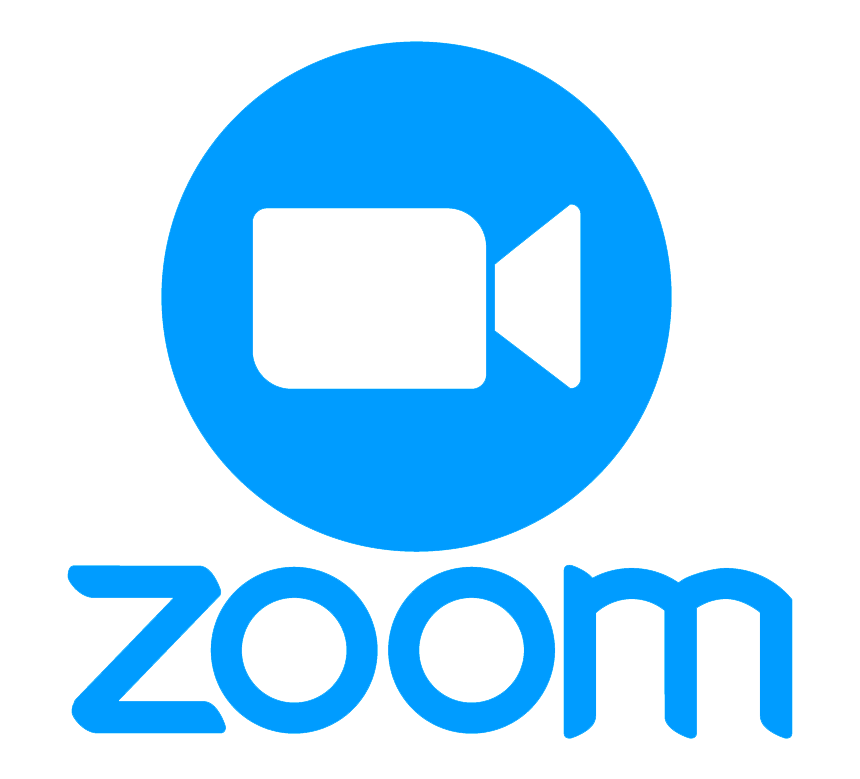
Что нужно сделать в первую очередь, если не работает камера
Проверьте, насколько адекватно работает сам Zoom. При необходимости мобильный клиент нужно перезапустить. Если и это не помогает – попробуйте перезагрузить устройство. Проверьте, установлены ли в мобильном приложении последние обновления. Те же действия актуальны и для компьютера. Если не видит камеру на ноутбуке, перезагрузите устройство.
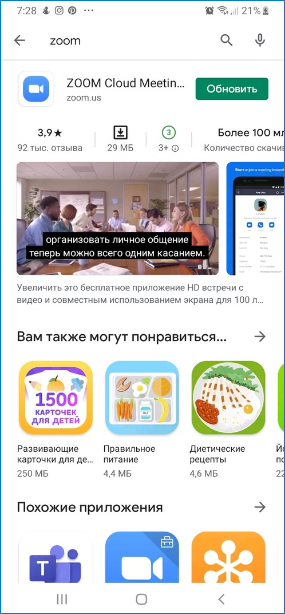
Обратите внимание! Для обновления используется меню Zoom или официальный сайт разработчика.
Что предлагает Zoom
Если Zoom не видит камеру — воспользуйтесь советами от специалистов технической поддержки. Один из них – закрыть утилиты, которые мешают работе камеры.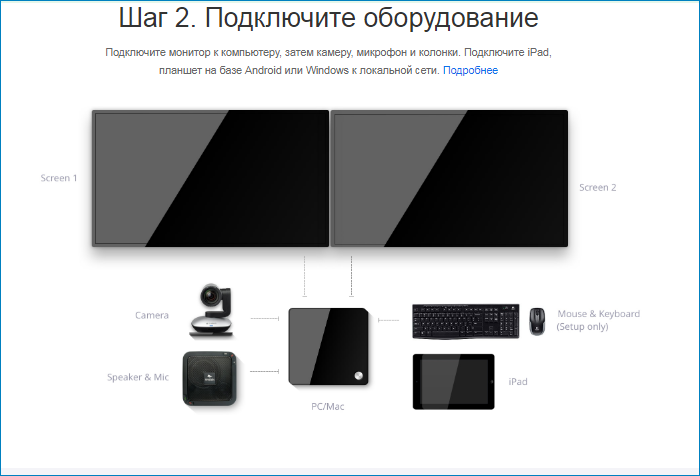
Обратите внимание! К рекомендуемым для отключения сервисам относятся Скайп, WhatsApp, Facetime.
Вариант 1. Отключение сторонних приложений на компьютере
Обычно такие сервисы работают в фоновом режиме. И именно они виноваты в том, что не работает камера на Windows 10 . Если они функционируют постоянно — закройте их в принудительном режиме.
В Windows процесс закрывается через диспетчер задач. Для этого нажмите комбинацию клавиш Alt+Ctrl+Delete. Далее закройте сервисы в принудительном порядке.
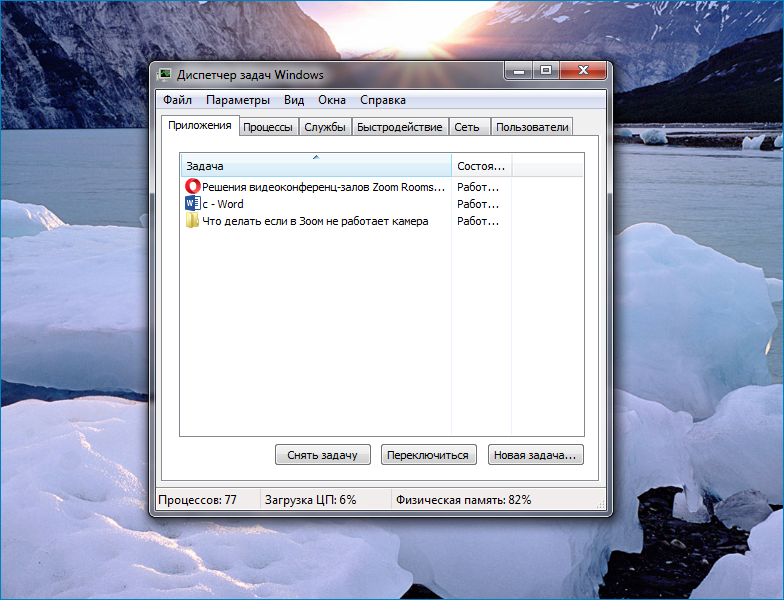
Вариант 2. Отключение в телефоне
Чтобы закрыть программу в телефоне, войдите в настройки, выберите строку «Приложения», закройте выбранный сервис.
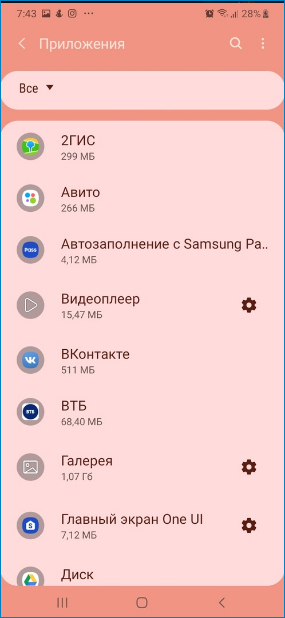
После этого можно попробовать включить камеру в Zoom повторно.
Настройки камеры
Если пользователь ошибочно создал конференцию без камеры, то единственный выход – создать новую конференцию. Выберите в меню «Организовать конференцию», нажмите на «С видео».
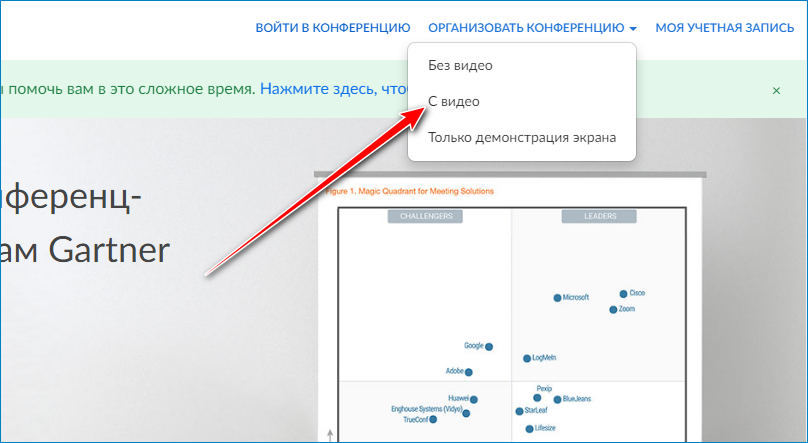
Почему не обнаруживает камеру в Зоом? Ошибка может быть в неправильных настройках. Участник отключил их в учетной записи, и теперь камера не работает. Если человека волнует вопрос, «почему меня не видно в Zoom», придется покопаться в настройках:
- Войдите в личный профиль в Зоом. Нужно нажать на клавишу «Моя учетная запись».
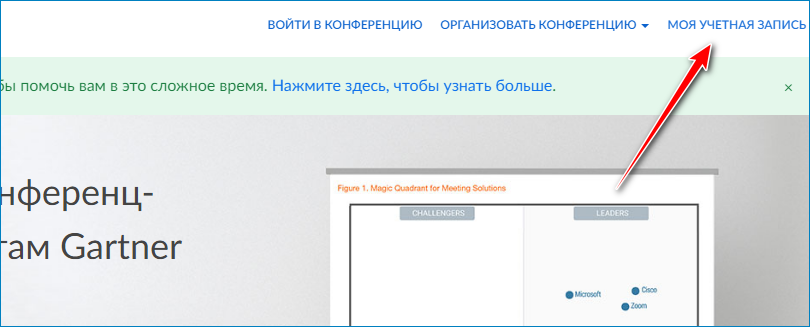
- В меню, расположенном слева, выберите вкладку «Настройки».
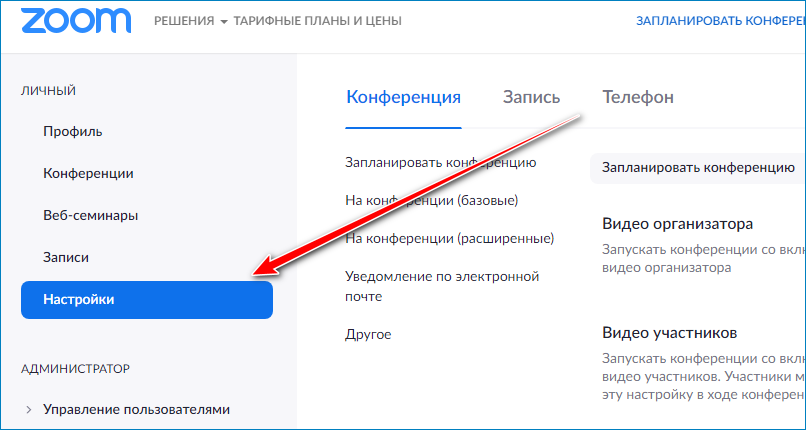
- Во вкладке «Конференция» настройте видео как организатора, так и участников. Для этого нужно просто повернуть бегунок вправо. И, наоборот, можно отключить видеокамеру, повернув бегунок влево.
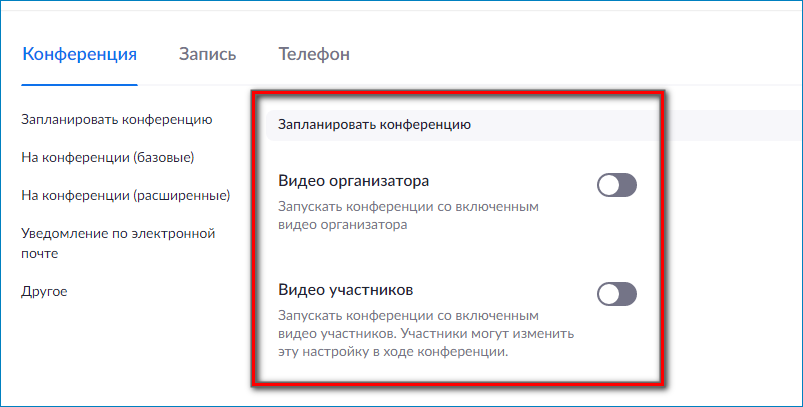
На компьютере можно найти и выбрать камеру через настройки. Способ подойдет, если к ПК подключено несколько веб-камер, и нужно выбрать подходящую:
- Перейдите в опции, кликнув по шестеренке справа.
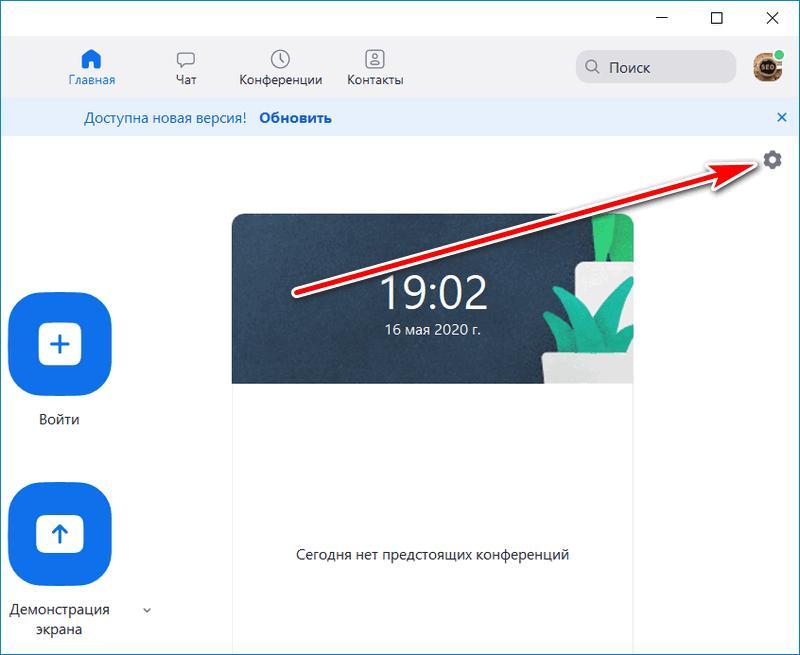
- Выберите раздел «Видео«, кликните по выпадающему меню напротив строки «Камера» и выберите необходимое оборудование.
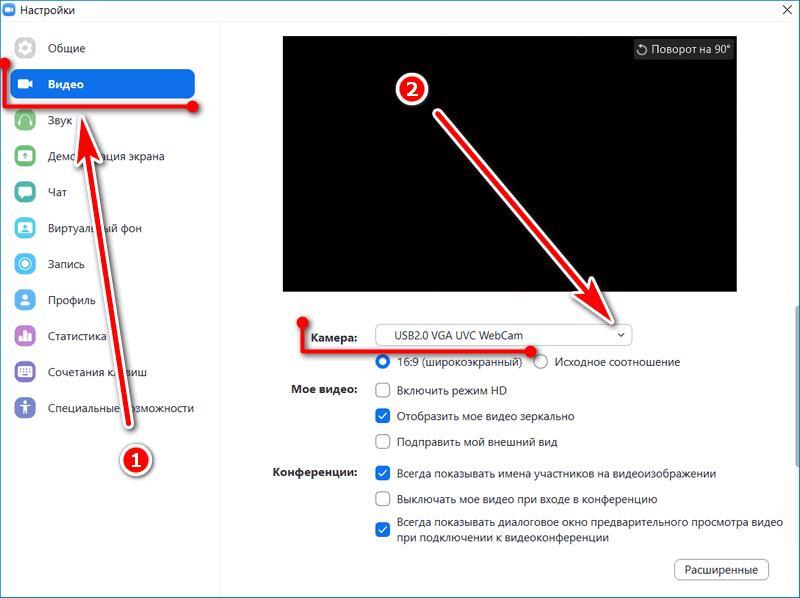
Обратите внимание! Если нужной камеры в списке не оказалось, проверьте ее подключение и обновите драйвера.
Обращение в техническую поддержку
Если после проверки настроек не работает веб-камера – обратитесь в техническую поддержку. Причина поломки может быть не в камере, а в самом сервисе. Некоторые вопросы, касающиеся видеокамеры, рассмотрены на портале Zoom.
Существует множество решений, позволяющих исправить проблемы с Zoom. Если ни одно из них не помогает – обратитесь в техническую поддержку. Специалисты сервиса помогут решить возникшие проблемы.

