На вопрос о том, можно ли без веб-камеры в Zoom общаться с участниками конференции, единогласно можно ответить «да». Платформа изначально разработана для обеспечения видеосвязи в рамках удаленного общения. Однако в базовом функционале Zoom Video Communications также можно найти дополнительные возможности для взаимодействия. Например, белая доска или сообщения.
Зачем нужна веб-камера в Zoom
Встроенная или подключенная внешняя видеокамера к десктопному устройству позволяет присоединиться к конференции с помощью видеосвязи. Так другие пользователи смогут видеть участника, что значительно упрощает коммуникацию – можно показывать эмоции жестами, демонстрировать предметы. Видеочат помогает увидеть людей, с которыми давно не встречался.
Если на ноутбуке или компьютере отсутствует камера, можно установить отдельное устройство. Приобрести веб-камеру можно в любом магазине цифровой техники. Дополнительно потребуются драйвера – чаще всего идут в комплекте с товаром или скачиваются из интернета автоматически.

Чтобы включить видео во время конференции достаточно кликнуть на иконку камеры в нижней панели. При необходимости перейдите по стрелке в правом верхнем углу и выберите устройство вывода.
К вопросу о том, всегда ли нужна веб-камера для общения в Zoom, – безусловно, нет. Однако без нее невозможно подключить видео.
Как общаться в Zoom без веб-камеры
Далее рассмотрим, можно ли в Zoom без камеры подключиться к конференции. Существует три альтернативных видеозвонку способа взаимодействия с другими пользователями:
- аудиоконференция;
- групповой чат участников;
- доска сообщений.
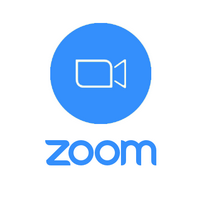
Отсутствие у одного участника веб-камеры не мешает создать общую видеоконференцию. Остальные пользователи также могут отключить собственную трансляцию или продолжить общение с помощью видео.
Способ 1: Аудиозвонок
Первый вариант решения вопроса о том, можно ли пользоваться платформой Zoom без камеры, – аудиоконференция. В этом случае участник использует только микрофон – другие участники не смогут увидеть, но будут слышать человека.
Для совершения аудиозвонка:
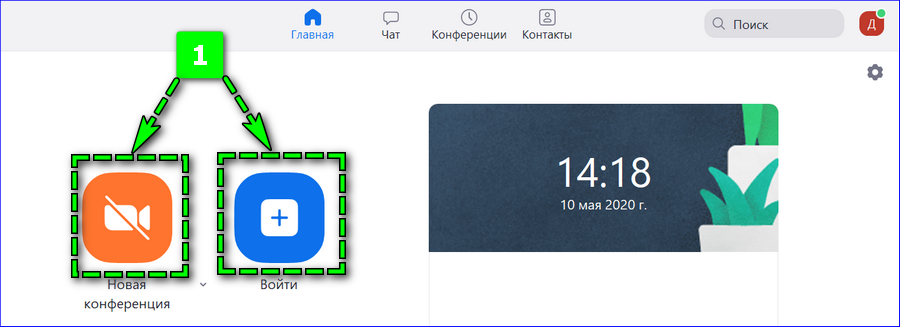
- Создайте новую конференцию по соответствующей ссылке на главной странице платформы или подключитесь к существующей.

- Найдите в нижней панели пункт «Войти в аудиоконференцию» – расположен в левом краю.
- Кликните на кнопку «Войти с использованием звука компьютера».

Процедура подключения микрофона в Zoom завершена. Если остальные участники звонка не слышат, что говорите, кликните на стрелку в правом верхнем углу – «Проверить динамик; микрофон».
Способ 2: Групповой чат

Удаленная коммуникация на платформе Zoom доступна также с помощью стандартных текстовых сообщений. Во время конференции нажмите на иконку «Чат» в нижней панели. Справа отобразится новый раздел, через который можно отправлять и просматривать сообщения группового чата. Для отправки введите текст в нижнем поле и кликните Enter.
При желании можно направить медиафайл с десктопного устройства. Перейдите по иконке «Файл», выберите «Ваш компьютер» и укажите нужный документ.

Обратите внимание, что сообщения увидят все участники чата. Чтобы информацию получил ограниченный круг пользователей, измените параметр «Кому» в групповом чате или создайте сессионный зал.
Способ 3: Демонстрация экрана
Общение без веб-камеры можно сделать интереснее, если перейти к белой доске. Для этого:

- Откройте через нижнюю панель конференции вкладку «Демонстрация экрана».
- Выберите во всплывающем окне «Доска сообщений».
- Подтвердите действие кнопкой «Совместное использование».
На экране отобразится пустое белое пространство – каждый пользователь может вставлять свои комментарии в виде текста, рисунков, отметок. Участники смогут видеть все добавляемые в рамках конференции изображения, не только собственные.
Как совершить видеозвонок без веб-камеры
Принять участие в видеоконференции без веб-камеры в Zoom можно, если использовать камеру с мобильного телефона. Платформу Зоом можно установить на мобильное устройство — на Android или iPhone.
Загрузите приложение на смартфон и войдите в систему с помощью личных данных авторизации Zoom. После чего необходимо:

- кликнуть на ссылку «Новая конференция» на начальной странице;
- запустить трансляцию кнопкой «Начать конференцию»;
- нажать на иконку «Включить видео» в нижней части экрана;
- предоставить доступ к камере и микрофону устройства.

При желании можно в два клика переключить способ показа. Чтобы включить фронтальную или основную камеру, кликните по иконке в левом верхнем углу.
Возможные проблемы

Если не удается запустить видеочат со смартфона, перейдите в основные настройки мобильного устройства. Найдите в перечне параметров «Конфиденциальность» – «Камера». Переместите ползунок вправо рядом с программой Zoom.
Платформа Zoom позволяет удаленно общаться с учениками, сотрудниками, друзьями не только с помощью видеосвязи. В функционале сервиса предусмотрена возможность взаимодействия через сообщения, аудиозвонки или изображений на белой доске. При желании всегда можно подключиться к видеоконференции с помощью камеры телефона.

