Пользоваться конференцией Zoom на iPhone столь же просто, как на компьютере или на Андроиде. Интерфейс платформы практически идентичен на всех доступных устройствах. То же касается функционала сервиса – с iPhone пользователь может звонить с помощью аудио- или видеосвязи, сохранять файлы, изменять параметры личного профиля.
Возможности Zoom на iPhone
Пользоваться Zoom на телефоне iPhone можно в разных целях:
- создание или подключение к аудио-, видеоконференциям;
- планирование будущих совещаний;
- демонстрация материала с попутным добавлением графических комментариев;
- общение с участниками через чат;
- хранение записей видечатов, файлов и документов в облачном хранилище.

Переключение между основными опциями мобильной версии осуществляется через нижнюю панель.
Обратите внимание, что расширенный функционал платформы будет доступен только после авторизации.
Проведение конференций
Создать новую конференцию для обучения или общения на платформе Zoom для iOS доступно тремя способами:

- Через начальную страницу. Перейдите во вкладку «Конференция и чат», кликните на ссылку «Новая конференция». Подтвердите запуск кнопкой «Начать конференцию».

- Через «Конференции». Откройте соответствующий раздел через нижнюю панель, нажмите на «Редактировать», задайте нужные параметры – «Сохранить». Запустите трансляцию кликом на «Начать».

- Через окно планирования. В разделе «Конференция и чат» выберите блок «Запланировать». Задайте дату и время начала, продолжительность трансляции, при необходимости измените прочие заданные параметры – «Готово». На основной странице кликните «Начать».
После запуска видеочата станут доступны основные инструменты управления конференцией.

Две иконки в левом нижнем углу позволяют отключать/включать аудио- и видеосвязь. Кнопка «Поделиться» позволяет включить демонстрацию экрана или конкретного документа. Во вкладке «Участники» можно добавлять новых пользователей и управлять возможностями. Через «Подробнее» осуществляется переход к общему чату или настройкам видеозвонка.
Подключение к активным видеозвонкам

Для подключения к чужой конференции на начальной странице кликните по кнопке «Войти». Выберите способ поиска нужной трансляции – по персональной ссылке или идентификатору. Введите комбинацию в верхней строке – «Войти». Укажите защитный пароль, подтвердите вход.
Подключаться к активным публичным или персональным видеозвонкам можно без регистрации – соответствующая ссылка будет расположена в центре экрана.
Добавление контактов
Чтобы было удобнее пользоваться приложением Zoom для общения с пользователями на iPhone, добавьте постоянных участников в перечень личных контактов. Тогда не придется направлять ссылки друзьям, ученикам или сотрудникам для подключения к конференции.
 Откройте вкладку «Контакты», нажмите на иконку в виде плюса в правом верхнем углу – «Добавить контакт». Укажите адрес электронной почты, привязанной к профилю пользователя Zoom, – «Добавить».
Откройте вкладку «Контакты», нажмите на иконку в виде плюса в правом верхнем углу – «Добавить контакт». Укажите адрес электронной почты, привязанной к профилю пользователя Zoom, – «Добавить».
Хранение медиафайлов
Личное пространство в Zoom позволяет хранить нужную информацию в одном месте, в частности:

- заметки и идеи для будущей реализации;
- фотографии и видео;
- прочие файлы – текстовые документы, презентации, таблицы, аудиозаписи;
- черновики сообщений;
- полезные ссылки.
Сохраненные медиа можно найти через иконку в виде звезды в левом верхнем углу на вкладке «Конференция и чат».
Настройка учетной записи
Через раздел «Настройки» приложения Zoom для iPhone пользователь может изменить параметры:

- Личного профиля – кликните на верхний блок с аватаром и именем. Здесь можно изменить текущий ник, фотографию, статус профиля, обновить пароль, указать место работы и должность.
- Конференции. Задать способ подключения к трансляции, управления участниками, отключить/включить уведомления.
- Чат. Выбрать порядок отображения сообщений и способ уведомления.
Больше настроек учетной записи и конференции можно найти на iPhone только через браузер. Перейдите на официальный сайт Zoom и авторизуйтесь в системе.
Синхронизация с Siri
Для удобства управления платформой Zoom с мобильного устройства с операционной системой IOS можно синхронизировать программу с голосовым помощником Siri. Запишите персонализированные фразы, позволяющие:

- запустить новую индивидуальную конференцию;
- открыть следующий доступный видеочат;
- посмотреть запланированные на сегодня трансляции.
Чтобы создать команды, перейдите в раздел «Настройки» и откройте пункт «Ярлыки Siri». Выберите нужную опцию кликом на «Добавить Siri», зажмите красную круглую кнопку для записи, после распознавания фразы перейдите по ссылке «Готово».
Преимущества и недостатки мобильной версии
Ключевое преимущество Zoom для iPhone – возможность быстрого подключения к конференции со смартфона, который в сравнении с компьютером всегда находится под рукой. Мобильная версия платформы обладает практически всем базовым функционалом сервиса.
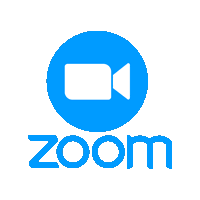
Однако на iPhone отсутствуют следующие опции:
- запись конференции;
- трансляция в социальных сетях;
- отправка документов в групповом чате;
- разделение участников по сессионным залам.
Пользоваться официальным приложением Zoom на iPhone не составит труда – интерфейс платформы максимально приближен к десктопной версии. Поэтому найти нужные функции и настройки конференции будет просто.

