Удалённый доступ к компьютеру настраивается с помощью специальных инструментов. Можно пользоваться как стандартными средствами Windows, так и сторонними приложениями.
Для чего нужен удалённый доступ
Удалённый рабочий стол помогает управлять чужим компьютером: менять настройки, устанавливать, удалять и запускать приложения, копировать и открывать файлы. Обычно его используют для:
- Удалённой работы со своим компьютером. Например, если в офисе основной компьютер, а к нему нужно подключиться из дома.
- Помощи другим пользователям. Если у друзей, коллег и родственников возникли сложности с ПК, можно просто подключиться к нему из дома.
- Администрирования других компьютеров. Иногда с одного компьютера нужно контролировать работу нескольких ПК: выключать, перезагружать, менять системные настройки.

Удалённый доступ помогает совместно работать на одном ПК, если при этом не нужен голосовой чат или видеосвязь. Если нужно работать в одном пространстве и общаться, лучше пользоваться приложением Zoom.
Какие есть программы для удалённого доступа
Подключение к удалённому рабочему столу настраивается с помощью специального программного обеспечения. Можно пользоваться стандартным инструментом Windows, можно скачать Remote Desktop Protocol или Chrome Remote Desktop. Особенность всех приложений в том, что они полностью бесплатные: их можно настроить как для личных целей, так и для корпоративных компьютеров.

Стандартный инструмент Windows
Самым популярным способом подключения остаётся стандартное приложение «Подключение к удалённому рабочему столу», которые есть в Windows 7, 8 и 10. Его не нужно скачивать: инструмент предустановлен в систему.
Чтобы разрешить подключаться к своему компьютеру, нужно:
- Открыть «Панель управления» через меню «Пуск» в папке «Служебные».

- Выбрать раздел «Система и безопасность».

- Выбрать подраздел «Система».

- Нажать в правом меню «Дополнительные параметры системы».

- Перейти во вкладку «Удалённый доступ».

- Поставить галочку в блоке «Удалённый помощник».

- Если в системе несколько пользователей, поставить галочку в пункте «Разрешить удалённые подключения к этому компьютеру» и выбрать учётные записи в разделе «Выбрать пользователей».

- Нажать «Применить» и закрыть окно.

- Открыть браузер и набрать в поисковой строке «Мой IP».
- Скопировать адрес из строки IPv4 и отправить на основной компьютер.

Чтобы подключиться к удалённому рабочему столу со своего ПК, нужно:
- Запустить инструмент «Подключение к удалённому рабочему столу» из меню пуск в папке «Стандартные».

- Ввести IP-адрес в поле «Компьютер» и, при необходимости, название учётной записи, к которой подключается ПК, в поле «Пользователь».

- Нажать «Подключить».

- Подтвердить подключение, нажав кнопку «Да».

- Чтобы сохранить конфигурацию и быстро запускать подключение по ярлыку, нужно нажать «Сохранить как» и поместить на рабочий стол.

Файл подключения можно отправлять на другие компьютеры, если необходимо подключиться к одному рабочему столу.
Remote Desktop Protocol
Второй инструмент Microsoft предназначен для Windows 10. Он распространяется через Microsoft Store, доступен на ПК и планшетах. При этом настроить удалённый рабочий стол можно и в Windows 7.
Remote Desktop Protocol работает только при наличии одной учётной записи Microsoft на обоих устройствах.
Чтобы сделать удаленный доступ к компьютеру, нужно:
- Скачать RDP для 64-битной или 32-битной системы с сайта Microsoft.
- Запустить мастера настройки и нажать «Далее».

- Принять условия и нажать «Далее».

- Выбрать пользователей и нажать «Установить».

Если в системе несколько учётных записей, лучше выбрать одну, в которой нужно создать рабочий стол.
- Дождаться установки и нажать «Готово».

- В новом окне нажать «Подписаться».

- Авторизоваться в учётной записи Microsoft.

- Открыть браузер и найти свой IP по аналогии с предыдущим методом.
Чтобы подключиться к компьютеру с Windows 10 через RDP, нужно:
- Скачать приложение «Удалённый рабочий стол (Майкрософт)» из Microsoft Store и запустить.

- Нажать кнопку «Добавить» на верхней панели.

- Выбрать строку «Рабочий стол».

- Ввести IP-адрес в поле «Имя компьютера» и нажать иконку плюса в строке «Учётная запись пользователя».

- Ввести имя пользователя (email), пароль и имя, которое будет отображаться при подключении, после нажать «Сохранить».

- Нажать «Сохранить».

- Дважды кликнуть на сохраненный рабочий стол и подключиться.

RDP позволяет подключать несколько столов и группировать их.
Chrome Remote Desktop
Удалённо подключиться к другому компьютеру через интернет помогает бесплатный сервис Chrome Remote Desktop от Google. Он работает через браузеры на базе Chromium и помогает настроить подключение автоматически за пару минут.
Разрешить доступ к подключению на ПК можно следующим способом:
- Открыть раздел Remote Desktop на сайте Google.
- Нажать иконку скачивания.
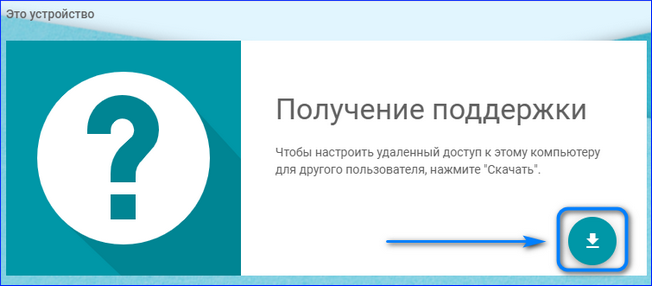
- Загрузить расширение из Chrome Webstore.

- Подождать, пока программа настройки скачается.

- Кликнуть на кнопку «Принять условия и установить».

- Подтвердить запуск программы во всплывающем окне.

- Подождать, пока сервис установится.
- Нажать кнопку для генерации кода подключения.
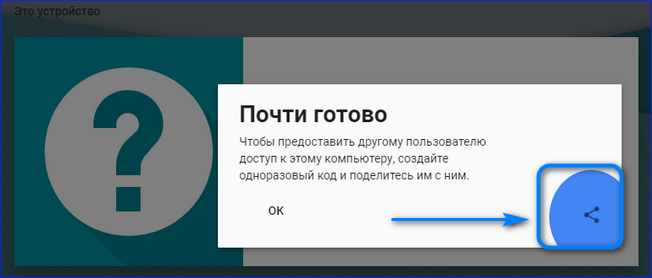
- Скопировать код и отправить на другой ПК.
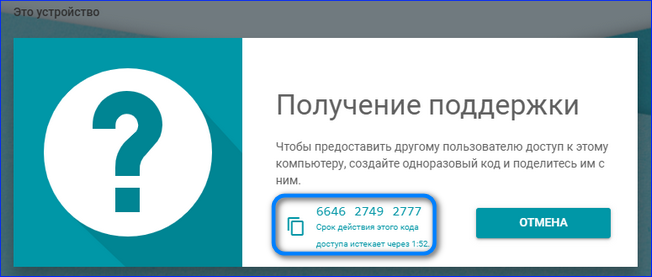
Чтобы подключиться к другому ПК, нужно вернуться на стартовую страницу, ввести код и нажать кнопку «Подключить».
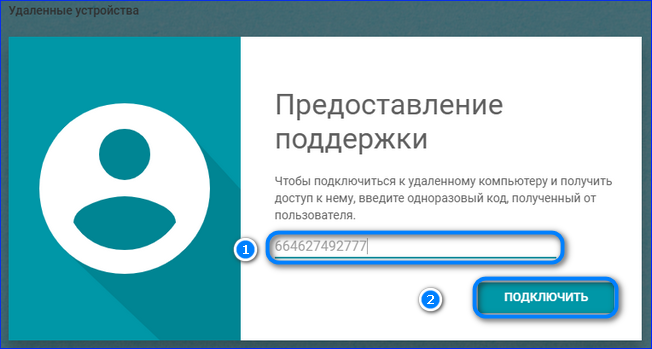
Если вместо простой поддержки нужно настроить администрирование, нужно подключать Chrome Remote через раздел «Удалённый доступ».
Бесплатные сервисы для удалённой поддержки и администрирования помогают работать с другими ПК как в личных, так и в коммерческих целях. Они легко настраиваются по общему принципу: сначала разрешить доступ на зависимом ПК, потом подключиться на основном.

