В рамках базового функционала платформы Zoom предусмотрена демонстрация всем пользователям белой доски. С помощью «Доски сообщения» удобно наглядно объяснять основной материал – визуально лучше воспринимается, запоминается. Рассмотрим, как рисовать в Zoom с помощью различных инструментов и ограничить комментарии участников.
Как включить демонстрацию экрана
Чтобы рисовать во время проведения конференции в Zoom необходимо активировать функцию «Демонстрация экрана». При стандартном видеочате инструменты для создания изображений отсутствуют.
Для переключения режима на показ монитора необходимо:
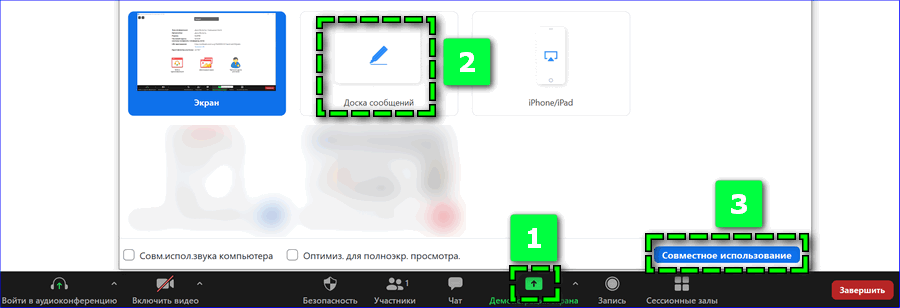
- запустить конференцию с десктопного устройства;
- найти в нижней панели ссылку «Демонстрация экрана»;
- выбрать подходящий вариант трансляции;
- подтвердить действие кнопкой «Совместное использование».
Чтобы рисовать на экране в приложении Zoom, желательно выбирать «Доску сообщений». В рамках этого варианта трансляции появится новое окно с белым фоном – все записи будут хорошо читаться, лучше восприниматься.
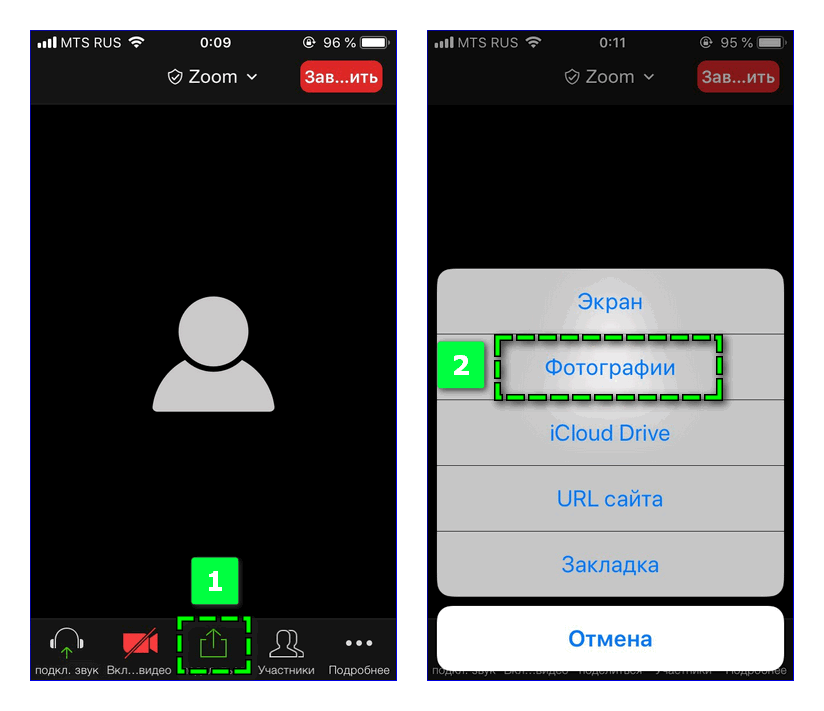
Для запуска демонстрации на смартфоне также внизу найдите иконку «Поделиться» и выберите нужный вариант. Например, можно выбрать показ «Фотографии» и выбрать полностью белое изображение – альтернатива белой доске.
Как рисовать на экране в Zoom
Рисовать на демонстрации экрана в Zoom можно с любого устройства – компьютера, смартфона или планшета. Опция доступна по умолчанию, изменять заданные настройки платформы не требуется.
Пользователи могут рисовать на своем или чужом экране, оставлять комментарии с помощью следующих инструментов:
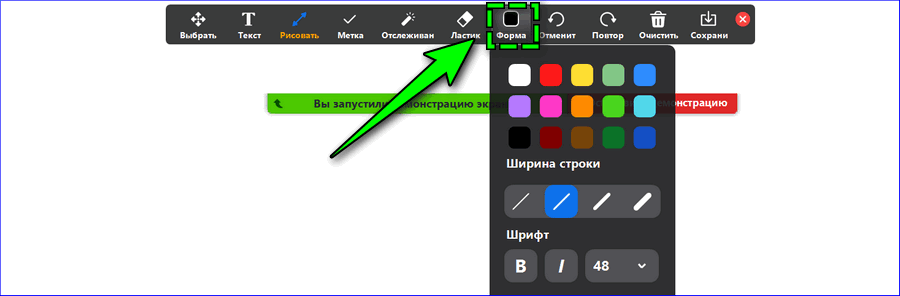
- текстовое сообщение;
- графические элементы – линии, стрелки, геометрические фигуры;
- отметки – значки в форме звезд, сердец, галочек;
- яркого курсора для отслеживания действий.
Можно также изменить размер, цвет или шрифт текста, кисти – основные параметры находятся во вкладке «Форма».
Способ 1: На десктопном устройстве
Чтобы рисовать на транслируемом экране компьютера в Zoom:
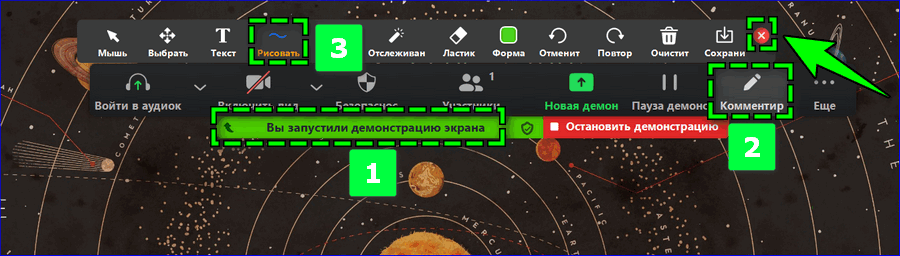
- Запустите демонстрацию подходящим способом.
- Наведите курсор мыши на зеленый блок «Вы запустили демонстрацию экрана».
- Кликните на пункт «Комментировать».
- Выберите во всплывающей панели инструмент.
- Добавьте отметку, изображение или текст на экран.
По завершению создания рисунка кликните на красный крестик в правом углу панели с инструментами. Только после этого станет доступно использовать курсор по стандартному назначению.
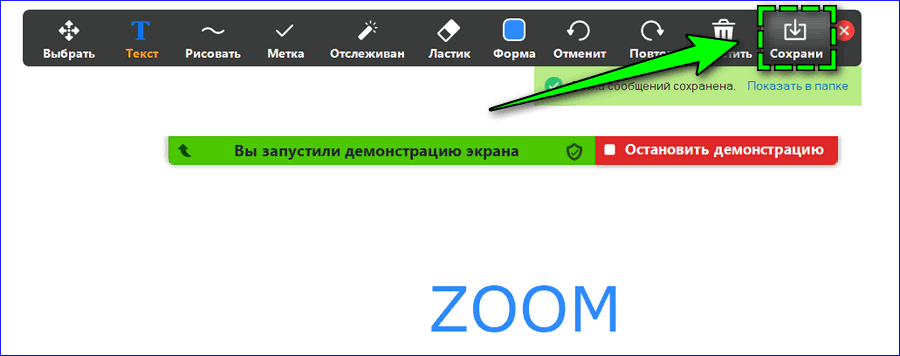
Для сохранения сгенерированного совместно или единолично изображения кликните на ссылку «Сохранить» в панели – на компьютере моментально будет создан файл в формате png. Нажмите на «Показать в папке» для перехода к документу.
Если требуется удалить созданные на экране рисунки, перейдите по вкладке «Очистить» и выберите, чьи комментарии будут стерты.
Способ 2: На смартфоне
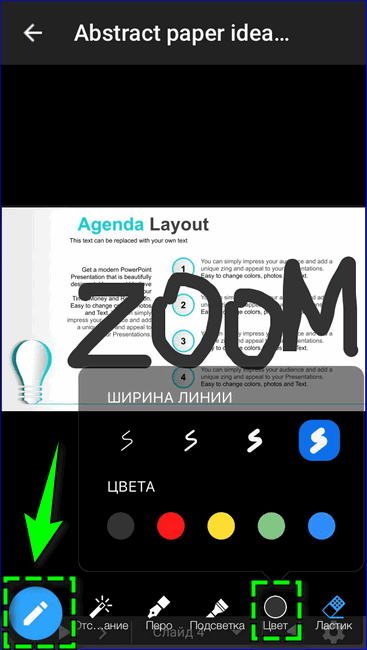
Для создания рисунка во время трансляции экрана в Zoom на мобильном устройстве достаточно кликнуть на иконку в виде карандаша в левом нижнем углу после запуска демонстрации наглядного материала. Далее в нижней панели кликнуть на подходящий инструмент, провести пальцем по экрану.
Чтобы изменить параметры кисти – оттенок и ширину линий – перейдите во вкладку «Цвет» панели инструментов.
Возможности комментирования в мобильной версии Zoom ограничены в сравнении с компьютера, однако инструментов вполне достаточно для наглядного объяснения.
Настройки комментариев во время демонстрации
Если предполагается, что проведение трансляции и добавление комментариев должен осуществлять только организатор, в Zoom можно запретить рисовать другим участникам на экране во время видеочата.
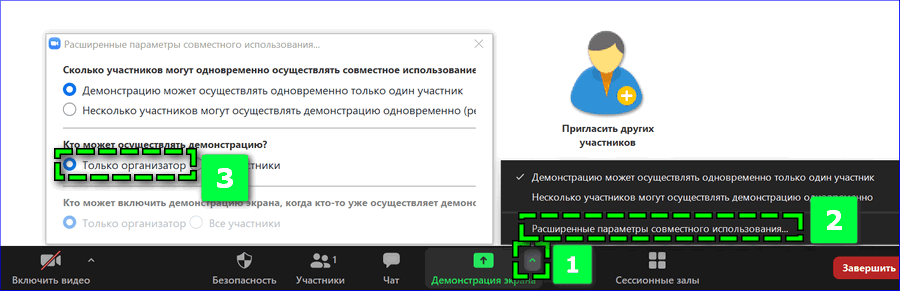
Во время проведения урока или совещания по видеосвязи можно определить, кто может демонстрировать собственный монитор. Для этого кликните на иконку стрелки рядом с ссылкой «Демонстрация экрана» – «Расширенные параметры совместного использования». Установите галочку на пункте «Только организатор» во втором блоке, так остальные пользователи не смогут мешать показу материала.
Чтобы запретить участникам рисовать на экране чужой трансляции:
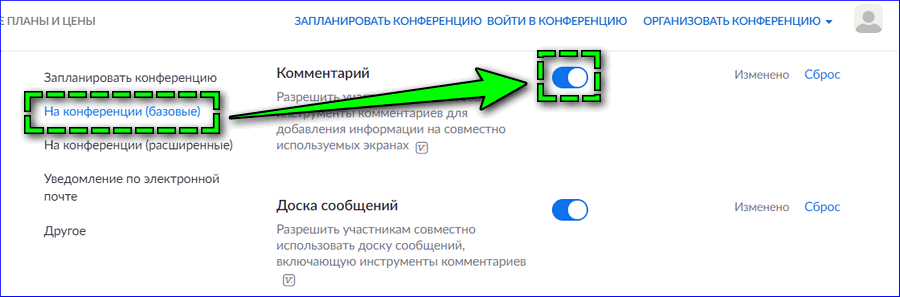
- Перейдите на официальный сайт Zoom и авторизуйтесь.
- Найдите на странице личного профиля раздел «Настройки» – «На конференции (базовые)».
- Прокрутите страницу вниз до пункта «Комментарий».
- Переключить ползунок, расположенный рядом, влево.
Изменения будут внесены в настройки конференции Zoom.
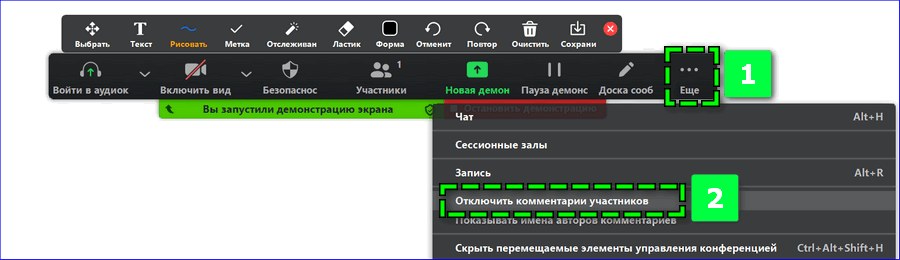
Альтернативный способ управления рисунками сторонних пользователей – запустить онлайн-демонстрацию экрана, кликнуть в панели управления на ссылку «Еще», выбрать пункт «Отключить комментарии участников».
Инструменты рисования в Zoom помогают наглядно объяснить любой материал. Функция «Комментарии» будет полезна как при проведении уроков среди младших классов, так и во время совещания с управляющим персоналом. Возможности рисования практически не ограничены – можно добавлять произвольные отметки и пояснения.

