Во время конференции можно записать ролик и затем скачать видео с Zoom на персональный компьютер для более подробного ознакомления с деталями беседы. В зависимости от заданных организатором параметров создать видеозапись может любой участник беседы. При этом можно сохранить как коммуникацию через видеосвязь, так и демонстрацию экрана или аудиоконференцию.
Как записать видеоконференцию Zoom
Для записи трансляции на платформе Zoom с компьютера необходимо: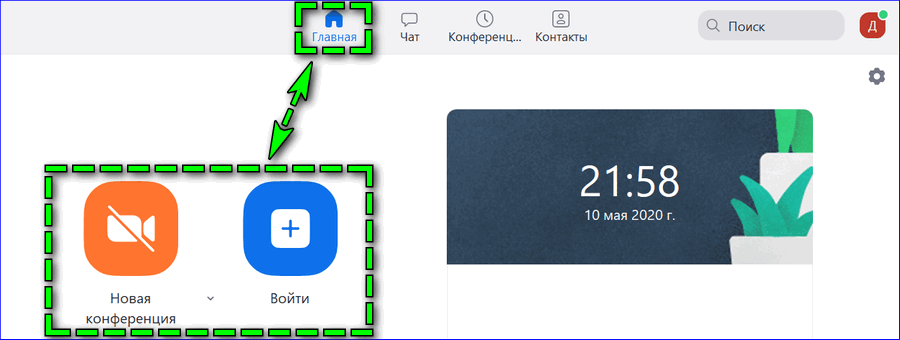
- войти в активную или создать новую конференцию через раздел «Главная»;
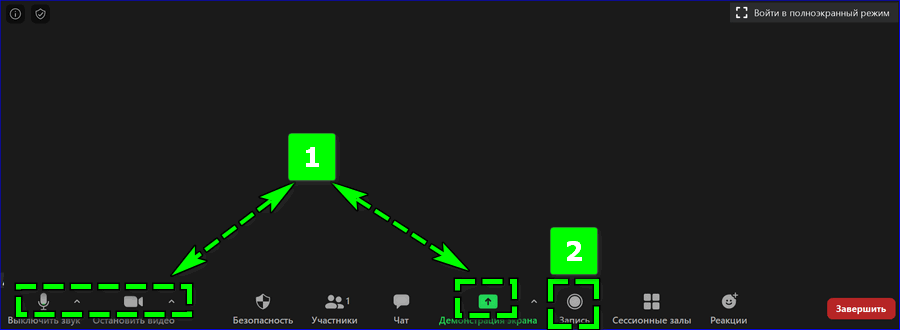
- подготовьте видеозвонок к записи – при необходимости включите микрофон, веб-камеру или демонстрацию экрана;
- кликните в нижней панели на иконку «Запись» – в левом верхнем углу окна появится блок, подтверждающий текущую видеозапись;
- нажмите на иконку «Стоп» по мере завершения обсуждения.
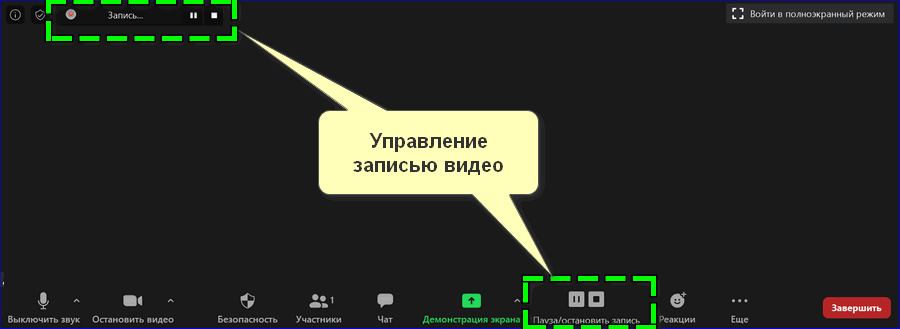
Управлять процессом записи можно как через нижнюю панель, так и через верхний блок – оба пространства позволяют приостанавливать, возобновлять и завершать съемку. Если в основной части панели снизу отсутствует кнопка «Запись», найдите соответствующую опцию во вкладке «Ещё».
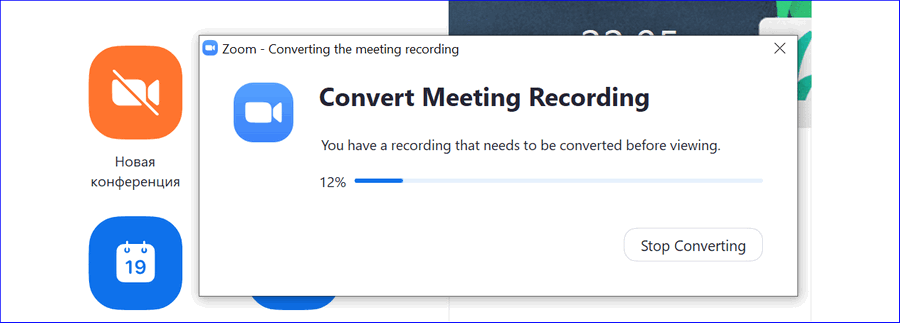
Чтобы скачать видео с Zoom достаточно завершить конференцию – на экране отобразится всплывающее окно, уведомляющее о конвертации файла. После чего ПК автоматически откроет папку с записью.
Раннее все записи по умолчанию сохранялись в облачном пространстве платформы, однако на данный момент опция недоступна. Вероятно, подобная мера призвана повысить безопасность использования сервиса, поскольку в последние месяцы не раз обнаруживался факт утечки данных.
Как найти созданную запись
Все созданные видеозаписи конференций Zoom хранятся в одной папке. Перейти к сохраненным медиафайлам можно двумя путями – вручную через проводник или через материалы учетной записи.
Способ 1: Через проводник
По умолчанию записанные трансляции через сервис хранятся на десктопном устройстве по следующему направлению – C:\Users\werty\Documents\Zoom.
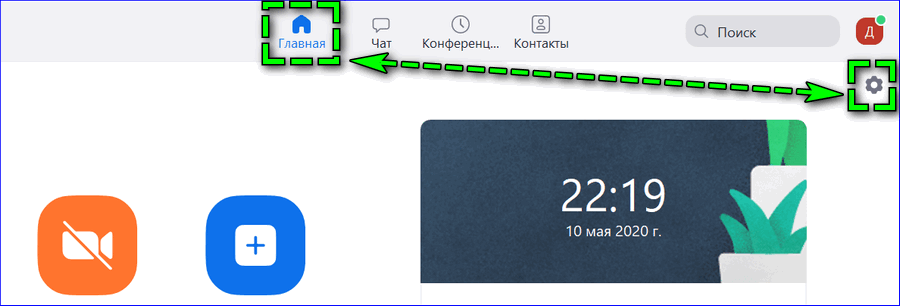
Уточнить направление можно через настройки платформы – на «Главной» странице найдите иконку в правом верхнем углу в виде шестеренки.
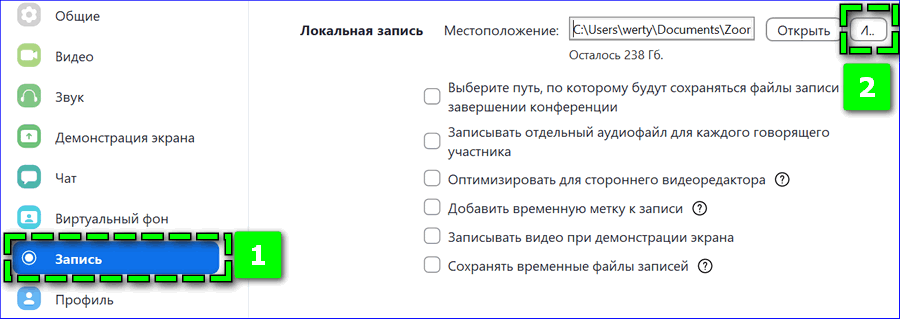
Перейдите в раздел «Запись» через панель слева, уточните в параметре «Местоположение» предпочитаемую папку.
Способ 2: На платформе
Чтобы найти медиафайлы со съемкой конференций через учетную запись платформы Zoom, перейдите через верхнюю панель в раздел «Конференции». В левой части окна найдите вкладку «Записано». Ниже будет представлен перечень созданных видеозаписей, отсортированных по дате.
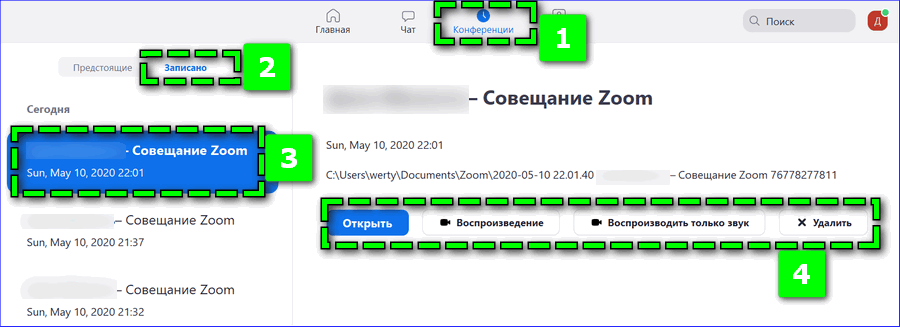
Кликните по нужному файлу – справа отобразится возможность воспроизведения, удаления и отображения документа в папке.
Как скачать видео из Zoom
Созданной видеозаписью конференции можно поделиться через:
- групповой чат с участниками – перейдите в раздел «Чат» во время видеозвонка, кликните на иконку «Файл» внизу окна сообщений и выберите нужный файл;
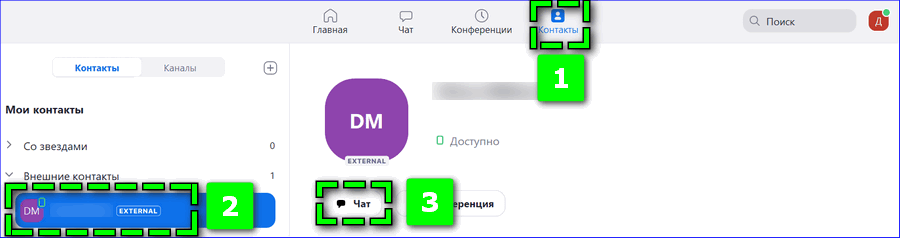
- в личной переписке с определенным пользователем – на платформе перейдите во вкладку «Контакты», выберите человека из перечня добавленных. Перейдите в «Чат» и аналогичным образом отправьте ролик.
Чтобы скачать видео с Zoom на компьютер, нажмите на полученный файл и выберите «Загрузить». После чего запись станет можно просмотреть на десктопном устройстве.
Настройки видеозаписи Zoom
Для изменения параметров записи конференции перейдите по ссылке на официальный сайт Zoom, авторизуйтесь на платформе и перейдите в окно личного профиля. Найдите в левой панели пункт «Настройки», переключитесь на основном экране на вкладку «Запись». При желании измените следующие параметры:
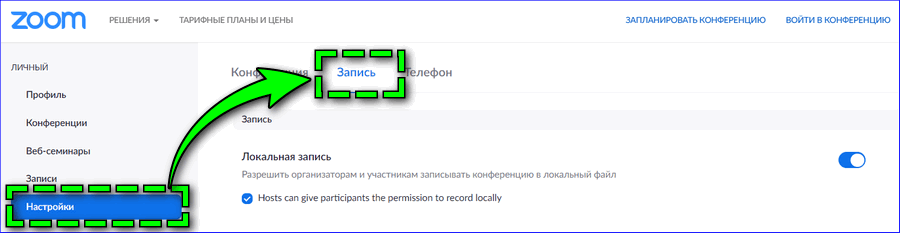
- доступ к запуску записи организатору и участникам видеочата;
- автоматическое начало съемки после запуска трансляции;
- необходимость запроса разрешения других пользователей на съемку;
- подключение/отключение звукового уведомления.
На сегодняшний день все файлы, создаваемые и передаваемые через платформу Zoom, сохраняются в памяти персонального компьютера. Напрямую направить в облачное хранилище сервиса видеозаписи конференций невозможно. Поэтому скачать ролик по ссылке нельзя, однако отправленную автором запись можно сохранить на устройство.

