Для проведения онлайн-тренингов, конференций и занятий подойдет Зоом. Сервис позволяет проводить конференции в высоком качестве, для работы можно использовать не только смартфон, но и компьютер. Разберемся, как установить Zoom на ноутбук, рассмотрим возможности сервиса и способы подключения к конференции.
Что такое Zoom
Платформа Zoom доступна на мобильных устройствах и компьютерах. Для работы потребуется подключение к интернету, наличие камеры, динамиков и микрофона. Сервис позволяет не только проводить трансляции, но и записывать их.

С помощью личного кабинета можно уведомлять о занятиях, отправлять приглашения, выбирать дату проведения тренинга.
Кому подойдет Zoom:
- учителям;
- предпринимателям;
- людям, которые проводят онлайн-тренинги.
Важно. Для работы нужно зарегистрировать аккаунт. При возникновении проблем можно обратиться в службу поддержки, которая доступна на официальном сайте Зоом.
Как установить Zoom на ноутбук
Установить программу Zoom на ноутбук можно бесплатно. Для загрузки последней версии перейдите на официальный сайт и нажмите на соответствующую кнопку. После скачивания файла кликните по нему для начала установки.
Инструкция, как установить Зоом на ноутбук с Windows:
- Откройте официальную страницу сервиса по ссылке.
- Найдите раздел «Клиент Zoom для конференций», кликните по кнопке «Загрузить».

- Клиент занимает не более 13 мегабайт, поэтому загрузка осуществляется за несколько секунд.
- Дважды нажмите на только что скачанный файл, откроется автоматический установщик.
Установка проходит в автоматическом режиме. После завершения откроется окно с двумя кнопками. Можно подключиться к текущей конференции или войти в личный кабинет.

Важно. Не загружайте Зоом из неизвестных источников. В этом случае есть риск заражения ноутбука вирусами и получение неофициального сервиса на английском языке.
Как подключиться к конференции
Участвовать в конференциях с помощью Zoom Video Communications можно без регистрации профиля на официальном сайте. Для этого достаточно ввести десятизначный идентификатор, напечатать свое имя и установить галочки напротив нужных опций.
Как подключиться к текущей конференции:
- Запустите Зоом.
- Нажмите на клавишу «Войти в конференцию».

- Напечатайте или вставьте скопированный идентификатор конференции, укажите свое имя или псевдоним.
- Поставьте галочки напротив доступных настроек, если они нужны.
- Кликните по клавише «Войти».

Идентификатор можно найти на своей почте в приглашении или спросить у организатора конференции. Для создания собственной трансляции, нужно пройти регистрацию на официальном сайте и войти в свой кабинет.
Важно. Если подключиться к конференции не получается, проверьте, верно ли указан идентификатор, подключен ли ноутбук к интернету. Если клиент работает с ошибками, всегда можно обратиться в службу поддержки.
Преимущества и недостатки
Установить Зоом на ноутбук можно бесплатно. Сервис поддерживает операционные системы Windows, MacOS. Запустить конференцию можно и через браузер, для этого достаточно установить расширение, которое доступно на официальном сайте.
Преимущества Zoom:
- наличие бесплатного тарифа, которого хватает для большинства задач;
- поддержка не только компьютеров, но и мобильных платформ;
- быстрая отправка приглашений;
- планирование конференций через личный кабинет;
- интерфейс на русском языке, расположение кнопок управления понятно даже начинающему пользователю;
- камера организатора всегда активна, даже при переключении в режим трансляции экрана;
- можно изменить фон экрана.
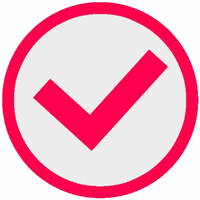
К недостаткам можно отнести только требовательность к скорости подключения. При слабом сигнале интернета возможно появление артефактов и запаздывание речи.
Важно. Сильной стороной Zoom является поддержка мобильных устройств. Для участия в конференции не обязательно иметь персональный компьютер или ноутбук.
Возможные проблемы
Zoom – это современная и хорошо проработанная платформа, с помощью которой можно проводить трансляции и участвовать в конференциях. Сервис подойдет для дистанционного обучения школьников, бесплатный пакет поддерживает до 100 участников одновременно.

Обычно проблем при использовании Зоом не возникает. Если во время конференции появляются ошибки и встречаются зависания – проверьте соединение с интернетом, обновите сервис до последней версии, перезагрузите устройство. При необходимости можно почистить компьютер с помощью CCleaner, и временно отключить антивирус. Если это не поможет – обратитесь в службу поддержки.
Системные требования Zoom
Приложение Zoom работает на устройствах со следующими операционными системами:
- MacOS X, Mac OS 10.7 и выше;
- Windows XP, Vista, 7, 8, 10;
- Linux (Fedora, Ubuntu).
Для стабильной работы требуется двухъядерный процессор 2 ГГц или выше, оперативная память от 4 гигабайт. Видеокарта или встроенное видеоядро должно поддерживать OpenGL 2.0 и выше.

Для передачи видео в высоком качестве, скорость подключения к интернету должна быть не менее 1,2 Мбит/с.
Почему не скачивается Zoom? Проверьте подключение к сети и наличие свободного места на жестком диске ноутбука. Устанавливайте Зоом через официальный сайт, тогда проблем не возникнет.


Добрый день!
Прошу тех. поддержки для скачивания приложения Zoom на ноутбук с Windows 10.