Пользоваться Zoom на телефоне можно благодаря мобильному приложению. В клиенте есть все основные функции: вход в чужую конференцию либо создание своей, настройка видеочата, добавление контактов и общение с ними. Работать в Zoom с телефона не так уж сложно – интерфейс понятный и лаконичный.
Регистрация и авторизация в системе
Загрузить Zoom для смартфона на базе Android можно по ссылке ниже.
Как пользоваться Zoom на телефоне Андроид? Для начала нужно пройти регистрацию и авторизоваться в системе:
- Запустить платформу. Нажать на кнопку «Регистрация», если профиля в Зоом еще нет, либо на клавишу «Войти».

- В первом случае ввести дату своего рождения, а затем имя, фамилию и адрес электронной почты. На указанную почту придет письмо со ссылкой для активации новой учетки. Перейти по ней – придумать и ввести пароль.

- Чтобы войти в Zoom с телефона, вернуться на главную страницу клиента Зоом и выбрать кнопку «Войти».
- Ввести адрес электронной почты и пароль. Тапнуть по «Войти в систему».

Лайфхак! Авторизоваться в Zoom можно без предварительной регистрации – с помощью учетной записи Google или Facebook. Для этого на главной странице клиента кликнуть по «Войти», выбрать сервис внизу и ввести данные от профиля на сторонней платформе.
Настройка Zoom
Как настроить Zoom на телефоне:
- Перейти в раздел «Настройки» на нижней панели. Здесь будет несколько разделов.

- В разделе с названием профиля находятся параметры учетки. Тут можно сменить аватарку, имя страницы и пароль. Также в этом блоке указывают при желании должность в компании, страну и регион проживания. С помощью последней кнопки можно выйти из текущего профиля, чтобы войти в другой.

- В блоке «Контакты» можно найти людей в Zoom – по номеру телефона. Во втором пункте отображаются заявки в друзья.

- В «Настройках конференции» задать статус микрофона и камеры при входе в видеочат (включить либо отключить). Здесь же можно настроить таймер конференции.

- В разделе «Чат» настроить уведомления (от кого их принимать и каким способом – вибрация или звук), а также внешний вид блока с сообщениями.

Обратить внимание! В блоке настроек «О компании» есть два важных раздела: «Версия» и «Отправить отчет о проблеме». С помощью первого запускается обновление Зоом. Во втором разделе можно отправить заявку в техподдержку, если возникала какая-то проблема в работе Zoom.
Добавить первые контакты
Как добавить других людей из Zoom в свои контакты:
- Открыть раздел «Контакты» внизу. Тапнуть по плюсу – выбрать «Добавить контакт».

- Ввести адрес электронной почты, на которую зарегистрирован профиль другого человека. Нажать на «Добавить».

- Подождать, пока человек подтвердит заявку на добавление в друзья. В итоге он должен появиться в блоке «Контакты», в списке «Внешние».
Найти человека можно также по номеру телефона – для этого нажать на ссылку «Подключить телефонные контакты» в том же разделе. Ввести номер телефона и отправить заявку в друзья.

Zoom выступает и в качестве мессенджера – там люди общаются с помощью текстовых сообщений, по видео- или аудиосвязи. Чтобы позвонить с телефона на Zoom другого человека, нужно открыть раздел «Контакты», выбрать страницу друга и нажать на кнопку «Телефон».

Войти в конференцию
Как подключиться к чужой конференции:
- В первом разделе «Конференции и чат» нажать на кнопку «Войти».

- Ввести идентификатор лекции либо ссылку на нее. Указать, нужно ли включить камеру и микрофон при подключении к видеочату. Подтвердить вход.
- Ввести пароль от конференции, указанный в приглашении, а затем выбрать, каким образом подключиться – с видео или без. Через некоторое время на экране появится видео с камеры ведущего.

- Чтобы перейти в общий чат участников, нажать на кнопку «Подробнее» и выбрать соответствующую опцию. Через это же меню можно поднять руку – увидев этот значок в чате, ведущий поймет, что у конкретного слушателя возник вопрос по теме вебинара.

Если нужно покинуть видеочат, тапнуть по дисплею один раз и нажать на «Выйти» справа вверху, а затем подтвердить действие.
Создать свою конференцию и пригласить слушателей
Учителям можно организовать свою конференцию в Zoom с телефона. Инструкция по работе для преподавателей и не только:
- Перейти в раздел «Конференция и чат». Нажать на «Новая конференция».

- Либо открыть второй блок «Конференция» и кликнуть по «Начать».

- Выбрать статус видео и указать, нужно ли использовать идентификатор персональной конференции. Если нет, видеочату будет присвоен произвольный номер.
- Тапнуть по «Понятно». Разрешить платформе Zoom доступ к камере и микрофону.

- Нажать на «Участники», а затем на «Пригласить».

- Выбрать способ отправки – через СМС, почтовый клиент, ссылку.

- Удобнее всего добавлять пользователей через контакты. Для этого нажать на «Пригласить контакты Zoom», отметить нужных людей и тапнуть по «Пригласить» в правом верхнем углу.
- Чтобы отправить сообщение участникам, нажать на «Подробнее» и кликнуть по «Чат». Выбрать, каким слушателям предназначается сообщение, ввести текст и нажать на «Отправить».

Важно! Для входа в конференц-зал слушателям понадобится также пароль. Чтобы его увидеть, нажать на иконку Zoom вверху по центру и переписать комбинацию в поле «Пароль». Тут же будет отображаться ссылка на вебинар, а также его идентификатор.
Настройки конференции
Что можно изменить в текущей конференции:
- Тапнуть по экрану телефона – вверху и внизу появятся две панели. С помощью кнопок с микрофоном и камерой можно отключить либо включить свой звук и видео.
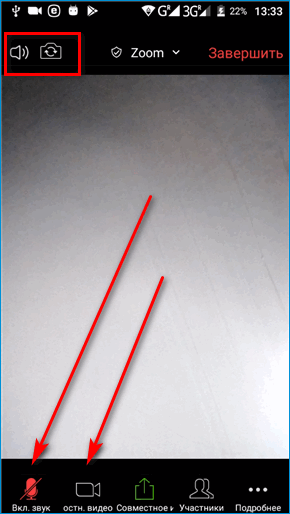
- Зайти в раздел «Участники». Там будет список слушателей. На каждом пункте будет стоять значки камеры и микрофона – с помощью них можно выключить или включить видео/звук у конкретных пользователей.
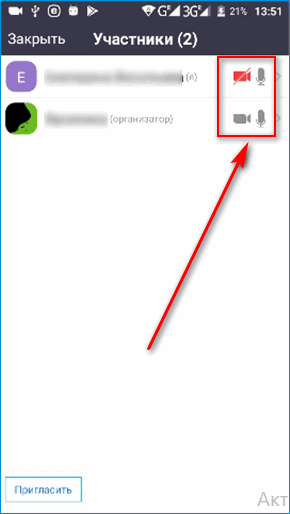
- В этом же разделе можно отключить звук сразу у всех слушателей – для этого нажать на соответствующую кнопку в нижней части панели.
Когда конференция подойдет к концу, кликнуть по кнопке «Завершить» справа вверху и выбрать «Завершить для всех». Если нажать просто на «Выйти», дополнительно указать, кто станет новым ведущим лекции.
Пользоваться приложением Zoom на телефоне можно как слушателям, так и ведущим вебинаров. Версия имеет немного урезанный функционал по сравнению с десктопным вариантом. Но все же его достаточно для выполнения основных действий, когда нет доступа к компьютеру. Здесь даже можно управлять камерами и микрофонами других участников в пределах своей конференции.

