Расширение Zoom доступно для браузера Google Chrome и Mozilla Firefox. Оно позволяет подключиться к виртуальной конференции без использования программы на ПК. Рассмотрим основные возможности браузерного дополнения, его интерфейс и доступные настройки.
Интерфейс расширения Zoom
Интерфейс плагина Zoom простой, но функциональный. Из него недостатков стоит отметить – это отсутствие русскоязычной локализации. Основные вкладки расширения предлагают присоединиться к конференции или создать ее. Для организации необходимо ввести свои учетные данные или зарегистрироваться в системе, если аккаунта еще нет. 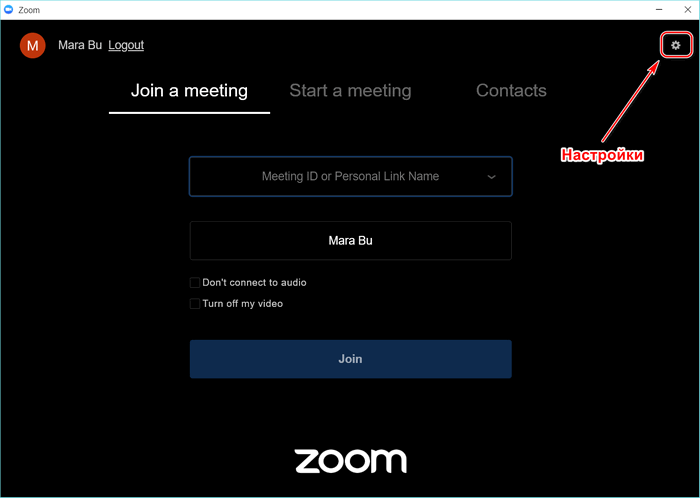
Чтобы перейти в настройки расширения Zoom, нужно нажать на иконку в виде шестеренки, которая находится в верхнем правом углу. Для выхода из аккаунта, следует кликнуть кнопку Logout, расположенную рядом с ником вверху слева.
Как пользоваться расширением
Вкладка Join a meeting отображает поля для ввода идентификатора для присоединения к уже существующей онлайн-встрече.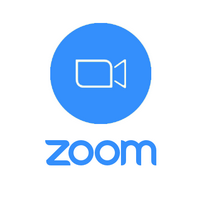
Чтобы присоединиться к видеочату, сделайте следующее:
- Введите цифровую комбинацию, которую должен предоставить организатор встречи.
- Ниже можно придумать ник.
- Чтобы отключить звуковое сопровождение конференции, поставьте галочку напротив пункта Don’t connect to audio.
- Кнопка Turn off my video отключает видеокамеру подключаемого устройства.
- Чтобы подключиться к конференции, щелкните по кнопке Join.
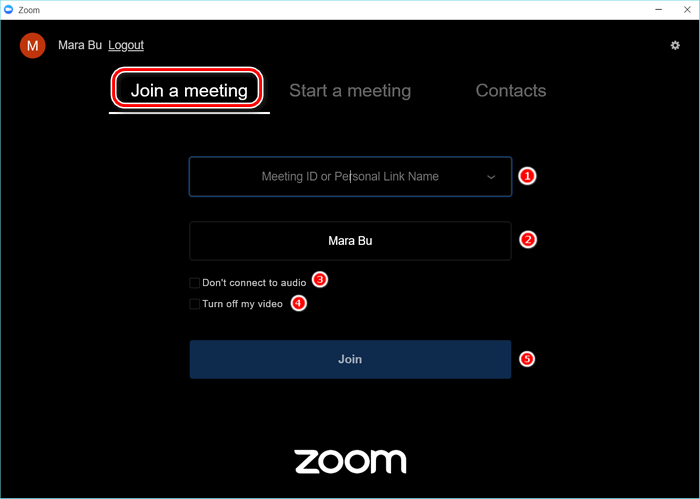
Как видно, для присоединения к виртуальному чату, не нужно запускать программное обеспечение Zoom Cloud Meetings.
Для создания своей видеоконференции есть вторая вкладка – Start a meeting. Чтобы организовать встречу, перейдите в раздел и выберите один из двух вариантов:
- Start with Video – запуск конференции с использованием видеокамеры;
- Start without Video – организация чата без изображения с камеры используемого устройства.
Для обеспечения безопасности беседы, поставьте галочку напротив пункта ниже – Use My Personal Meeting ID. Функция не позволяет подключаться к конференции сторонним лицам. 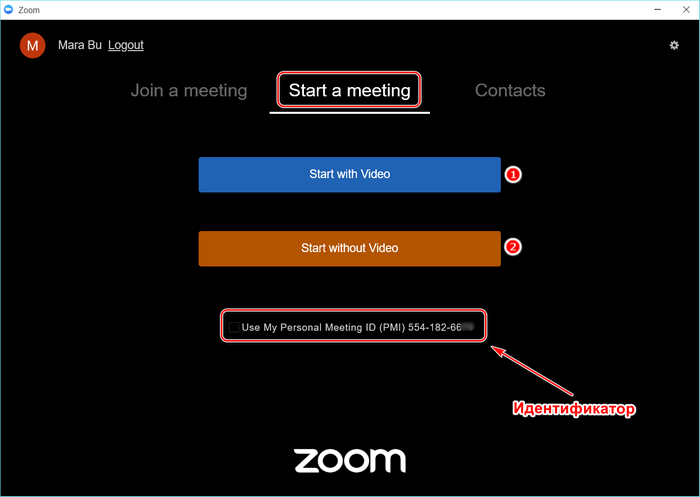
Не забудьте сообщить номер идентификатора будущим участникам виртуальной встречи.
После создания конференции открывается окно, где отображается картинка с камеры и панель инструментов:
- Mute – настройка микрофона устройства, с которого происходит трансляция. Чтобы открыть дополнительные возможности, щелкните по стрелочке рядом с иконкой. Для отключения исходящего звука, нажмите на значок, чтобы появилась диагональная красная полоска.
- Start/Stop Video – кнопка для включения и отключения исходящего видеопотока. Чтобы выбрать устройства видео, нажмите на стрелочку рядом и выберите нужное.
- Security – настройка безопасности конференции, где можно выбрать, какие действия доступны для участников: возможность переименовать себя, писать в чат или делиться скриншотами.
- Manage Participants – при нажатии открывается панель справа со списком участников видеоконференции.
- Chat – открытие чата.
- Share – возможность делиться приложением и захват экрана.
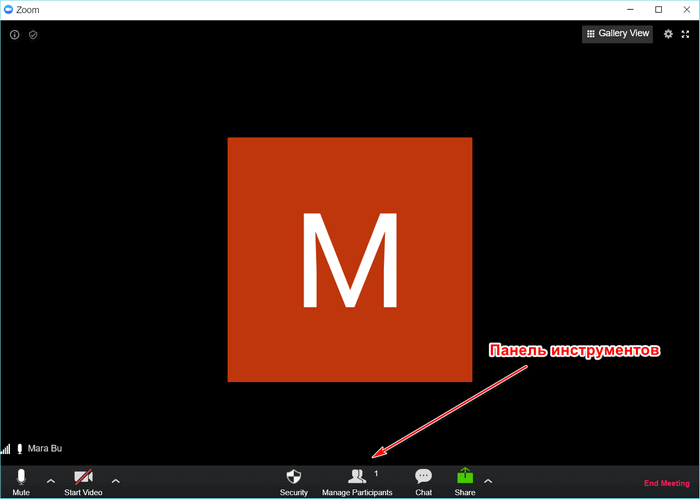
Чтобы закрыть конференцию или выйти из нее, нажмите на кнопку End Meeting, которая находится в правом нижнем углу.
Следующая вкладка – Contacts – это список контактов, который можно разделить на различные разделы, в том числе «Друзья» или «Коллеги». С помощью поисковой строки осуществляется простой поиск. 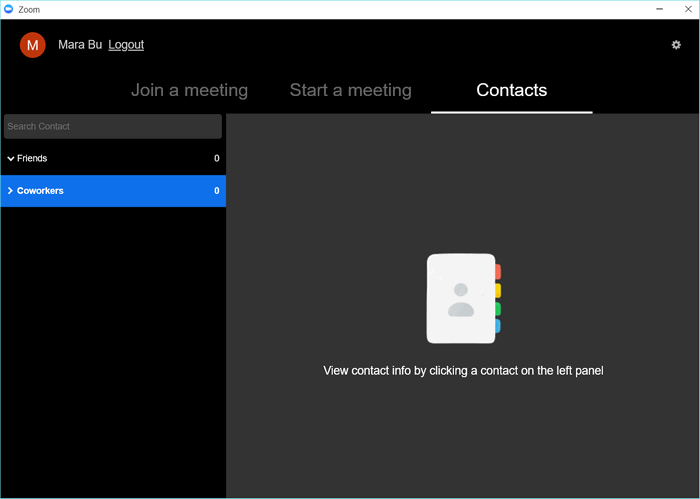
Настройки
В окне настроек приложения Google Zoom возможно настроить видео и аудио, а также посмотреть статистику видеоконференций. Во вкладке Video можно включить или отключить зеркальный эффект изображения, активировать функцию предпросмотра картинки перед присоединением к онлайн-встрече, прятать пользователей, которые не активировали видеокамеру. 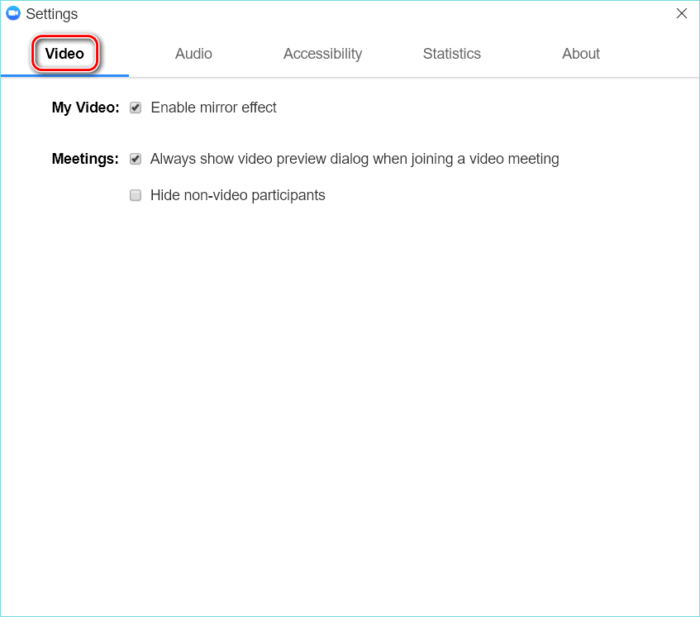
Раздел Audio позволяет осуществлять базовые настройки микрофона. Здесь возможно активировать автоматическое включение или выключение микрофона при входе в конференцию. Нижний пункт позволяет отрегулировать громкость микрофона.
Во вкладке Accessibility отображается список горячих клавиш, упрощающих использования расширения Zoom. 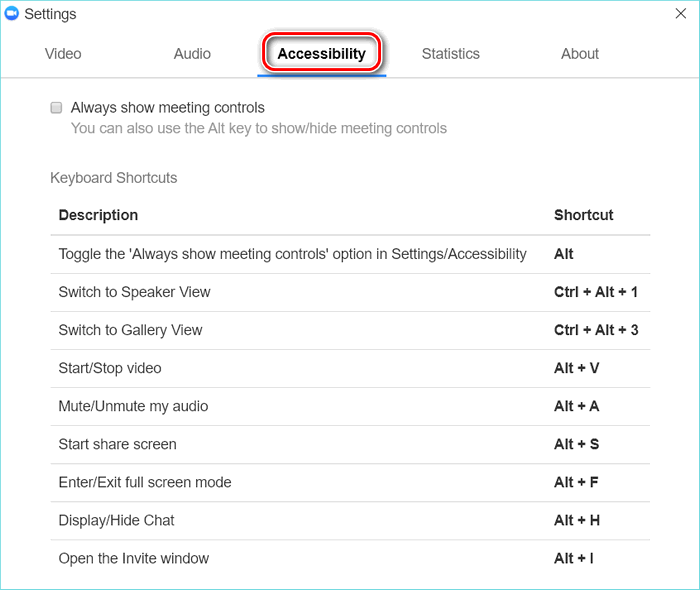
Statistics – это подробная статистика аудио и видео онлайн-конференций. Также здесь доступен раздел с информацией о скриншотах, которыми поделились во время виртуальной встречи.
Расширение Zoom позволяет быстро присоединиться или создать видеоконференцию. Оно обладает всеми базовыми функциями и настройками, которые необходимы для удобного использования сервисом. Несмотря на то, что интерфейс на английском языке, он интуитивно понятен. Дополнение бесплатно и доступно для Google Chrome и Mozilla Firefox.

