Chrome Remote Desktop — инструмент для удалённого управления компьютерами. Она помогает контролировать и администрировать компьютеры других пользователей. Чтобы настроить подключение, достаточно соединения с интернетом и браузера Google Chrome.
Почему стоит использовать
Есть несколько причин, почему Remote Desktop выбирают чаще конкурентов:
- Chrome Remote — полностью бесплатный инструмент. Это отличает его от конкурентов (TeamViewer, AnyDesk, Ammy Admin), которые предоставляют бесплатный доступ под условиями или в ограниченном времени. Чтобы сравнить конкурентов, лучше почитать отдельный обзор.
- Для коммерческого использования программа бесплатна. Поэтому она подходит для системных администраторов, специалистов IT-служб, работников компьютерных сервисов.
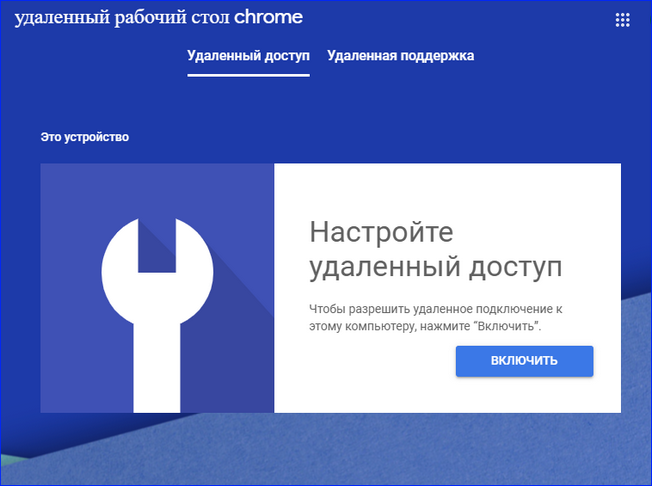
- Удалённый рабочий стол работает через браузер. Программа нужна на удалённом рабочем столе, браузер — на управляющем ПК.
- Работает только интернет. Локальную сеть для подключения создавать не нужно.
Где скачать
Основа работы в Remote Desktop — браузер на базе Chromium. В идеале это Google Chrome, но можно пользоваться другими, например, Яндекс.Браузером, Opera или Microsoft Edge.
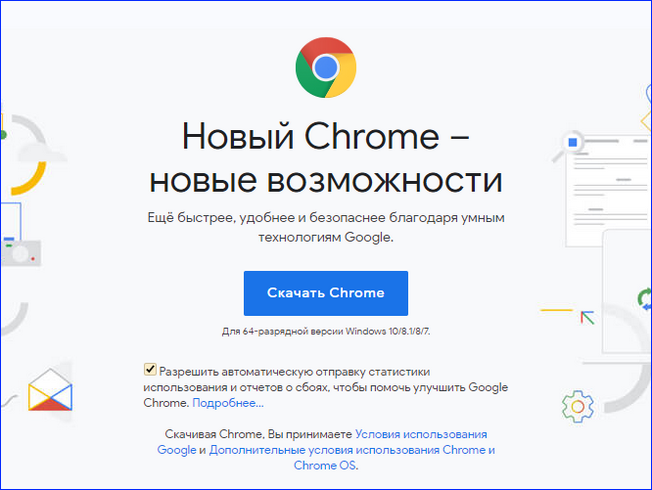
Чтобы настроить доступ к компьютеру, нужно скачать удаленный рабочий стол Chrome. Расширение можно загрузить с официального сайта https://remotedesktop.google.com/. Выбор загрузки зависит от режима управления: сервис для режима помощи доступна на странице «Удалённая поддержка», для режима администрирования — на странице «Удалённый доступ».
Как настраивать подключение
Порядок настройки и подключения зависит от режима удалённого рабочего стола Chrome Remote Desktop. Режим помощи используется, чтобы управлять компьютером, основными настройками. Режим администрирования нужен, чтобы работать с системными настройками, выключать и включать компьютер без повторной настройки.
Через режим помощи
Чтобы настроить удалённое управление компьютером в режиме помощи, нужно:
- Открыть раздел «Удалённая поддержка».
- Нажать кнопку загрузки расширения Chrome Remote Desktop.
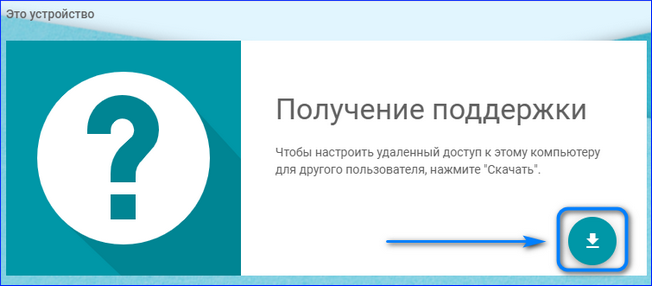
- Перейти в браузер и создать одноразовый код.
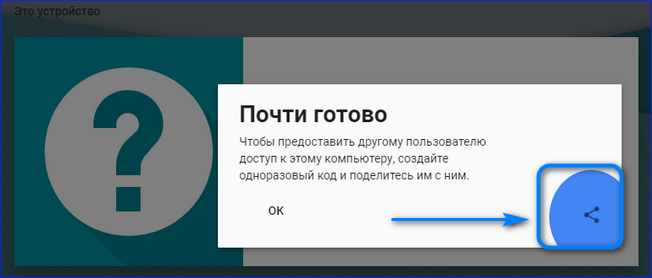
- Скопировать код и отправить на другой ПК.
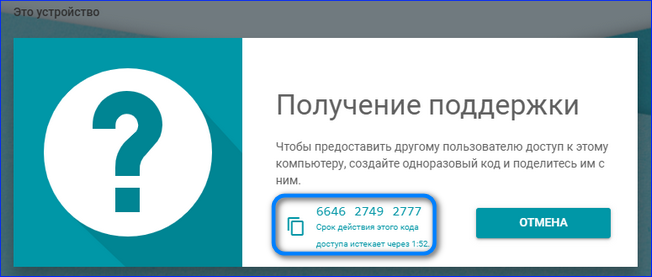
На компьютере, который подключается к удалённому рабочему столу через Хром, понадобится:
- Открыть страницу подключения.
- Пролистать страницу до блока «Предоставление поддержки».
- Ввести код и нажать кнопку «Подключить».
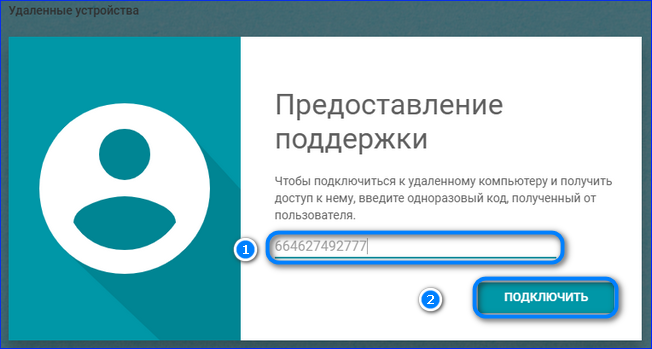
Если после подключения закрыть браузер на любом из ПК, доступ пропадёт.
Через режим администрирования
Чтобы настроить удалённый доступ через Google Chrome для администрирования, нужно на обоих компьютерах авторизоваться через одну учётную запись Google. Затем порядок действий следующий:
- Открыть раздел «Удалённый доступ».
- Нажать на кнопку и загрузить плагин из Webstore.
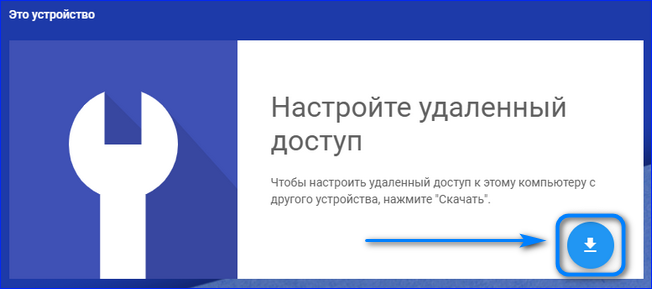
- Установить расширение в браузер.
- Придумать имя ПК и нажать «Далее».
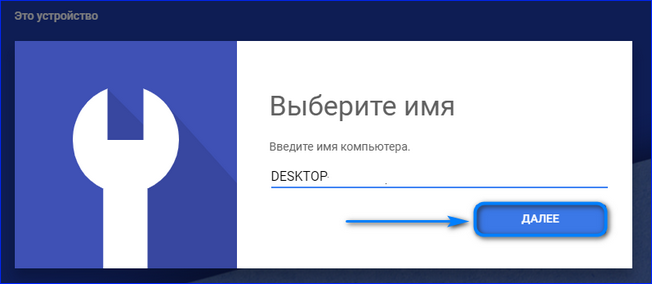
- Придумать пин-код, повторить его и нажать «Запуск».
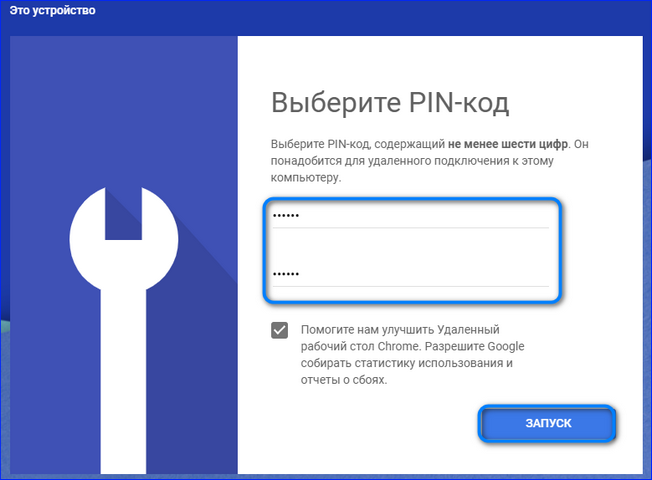
Подключиться можно через панель удалённого доступа в Google Chrome. Для этого нужно:
- Нужно зайти на страницу удалённого доступа Chrome Remote.
- Нажать на компьютер из списка устройств.
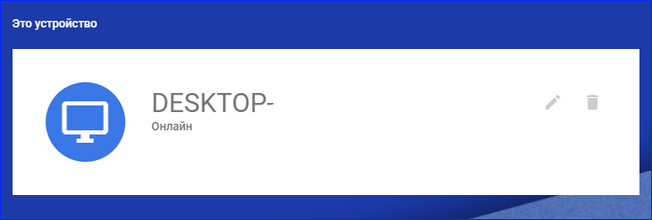
- Ввести пин-код и нажать кнопку подключения.

Чтобы подключиться к удалённому ПК после его перезагрузки, включать браузер и заново настраивать подключение не нужно. Сервис откроет доступ автоматически после включения.
Chrome Remote Desktop помогает управлять компьютерами на расстоянии через интернет. Сервис бесплатный и поддерживает два режима доступа. Чтобы скачать и начать пользоваться, достаточно браузера на базе Chromium и доступа в интернет.

