Zoom – это программное обеспечение от компании Zoom Video Communications, которое используется для создания конференц-связи. С помощью сервиса возможно выводить на экран картинку с различных устройств: планшета, телефона или компьютера. Рассмотрим, как включить демонстрацию экрана в Zoom и что для этого понадобится.
Включение демонстрации экрана в Zoom
Демонстрация удобна в тех случаях, когда нужно показать своему собеседнику, как решить задачу. В особенности функция подходит тем, кто обучает или консультирует онлайн. С ее помощью в несколько кликов можно показать, что происходит на экране смартфона или планшета, запустить любое приложение и документ и обсудить его содержимое с участниками конференции. 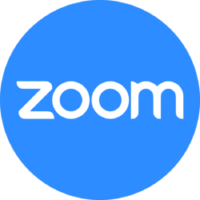
Включить демонстрацию экрана в Zoom могут все участники беседы, но при этом организатор вправе заблокировать доступ к возможности для остальных собеседников.
На компьютере
При первом запуске потребуется ввести ключ или идентификатор конференции. Найти его возможно в разделе «Конференции» в панели слева. Она называется «Мой личный идентификатор (PMI)». Запомните его, что ввести нужную комбинацию для организации демонстрации. 
При нажатии на кнопку «Изменить», откроется дополнительное меню, где можно настроить конференции, в том числе поставить или убрать пароль для подключения. 
Чтобы сделать демонстрацию экрана в Зоом на компьютере, действуйте следующим образом:
- Запустите Zoom. В главном окне в разделе «Главная» отображаются все основные функции программы.
- При нажатии на стрелочку рядом с иконкой демонстрации, то откроется отключение и включение дополнительной функции – «Совместное использование звука компьютера». Она нужна, чтобы сделать звуковое сопровождение ПК доступным для всех участников конференции. Для ее деактивации, снимите галочку.

- Нажмите на иконку в виде стрелочки «Демонстрация экрана».
- Если потребуется, введите идентификатор организатора.

- Откроется новое окно, где следует выбрать пункт «Экран» для совместного использования.
- Для оптимизации для полноэкранного просмотра, поставьте галочку напротив соответствующего пункта внизу.
- Щелкните по кнопку «Совместное использование».

Поле этого экран будет обведен в зеленую рамку, что значит, что демонстрация запущена. Можно ли транслировать видео? Да, если запустить видеоплеер на ПК. При этом трансляция происходящего также будет доступна участникам.
Чтобы открыть дополнительные инструменты функции, наведите курсор на верхнюю панель зеленого цвета. 
Появится панель, где отобразятся основные средства для работы в этом режиме:
- Войти в аудиоконференцию – инструмент для запуска демонстрации экрана со звуком, активации и выключения сопровождения. При нажатии на стрелочку рядом с иконкой, всплывает дополнительное меню, позволяющее проверить звук.
- Включение и отключение видео, а также выбор камеры, виртуального фона и настройка видео.
- Безопасность – вкладка для настройки доступа к различным действиям со стороны участников, в том числе возможность оставлять комментарии, создавать демонстрации экрана своего устройства или участвовать в чате.
- Участники – отображение количества участников видеоконференции и их имен.
- Новая демонстрация – запуск нового захвата экрана.
- Пауза – временная остановка трансляции.
- Комментировать – панель инструментов для интерактивного взаимодействия. Например, можно использовать карандаш или метку на экране, чтобы акцентировать внимание участников.
- Еще – кнопка для открытия дополнительного меню с различными настройками конференции.

Чтобы отключить демонстрацию экрана в Zoom, нажмите на соответствующую кнопку рядом с зеленой панелью.
На телефоне
Чтобы создать демонстрацию экрана через телефон, следуйте подробной инструкции:
- Запустите приложение на телефоне.
- Пролистайте вправо верхнюю панель и выберите «Демонстрация экрана».
- Введите идентификатор, если потребуется. Найти его можно также в разделе «Конференция», который расположен внизу.

- Разрешите доступ Zoom к изображению на экране устройства в системном окне.
- Чтобы открыть панель инструментов для комментирования, нажмите на стрелочку, которая по умолчанию находится в левом нижнем углу. Здесь же возможно остановить трансляцию, нажав на кнопку «Остановить совместное использование».
Через телефон можно транслировать видео в Zoom, а также документы, фотографии, облачные хранилища, доску сообщений, закладки.
Для демонстрации экрана требуется операционная система Android 5.0 и выше.
Возможные проблемы
Если не работает демонстрация экрана в Zoom, то причины могут заключаться в следующем:
- проблемы с интернет соединением;
- неправильно введена комбинация идентификатора, который предназначен для обеспечения безопасности;
- используется старая версия Zoom.

Зачастую проблема, из-за которой не удалось остановить демонстрацию экрана Zoom, связана с тем, что люди со стороны имеют доступ ко всем функциям трансляции. Поэтому рекомендуется не показывать свой идентификатор, устанавливать пароль для конференции и создавать «Зал ожидания», который позволяет выбирать, кому открывать доступ к показу экрана.
Показать экран в Zoom возможно с компьютера или телефона в несколько кликов. Для начала следует зарегистрироваться на сервисе, после чего открывается доступ ко всем возможностям. На главном экране в интерфейсе отображается кнопка для быстрого создания демонстрации.

