Регистрация в Zoom нужна для создания видеоконференций, общения в чатах и демонстрации экрана. Создать учётную запись можно через компьютер или смартфон. Это занимает всего от двух до пяти минут.
Как зарегистрироваться в Zoom на компьютере
Аккаунт в Зоом предоставляет доступ ко всему функционалу сервиса. Помимо создания конференций и демонстрации экрана, с учётной записью можно планировать встречи и рассылать приглашения, добавлять контакты.
Зарегистрироваться на Zoom бесплатно можно через официальный сайт с помощью почты или аккаунтов в Facebook и Google. В компьютерной версии тоже есть кнопка «Зарегистрироваться», но интерфейс не позволяет создать профиль и автоматически открывается сайт в браузере.

Через браузер по почте
Самый простой способ пройти регистрацию в Zoom бесплатно — открыть официальный сайт. Чтобы создать аккаунт, понадобится электронная почта и две минуты свободного времени. Вот как это сделать:
- Найти строку «Зарегистрируйтесь бесплатно» на главной странице.

- Ввести дату рождения, нажать кнопку «Продолжить».
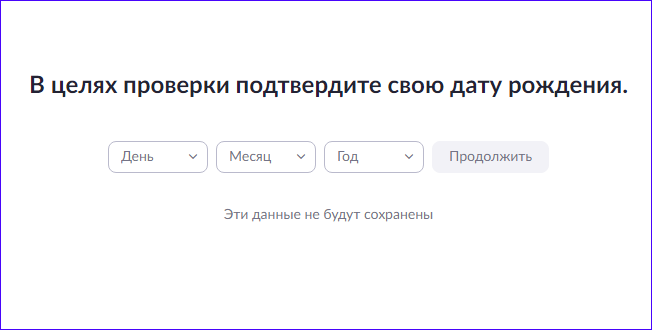
- Указать свой email, ввести проверочный код из 5 символов (только буквы и цифры), нажать кнопку «Регистрация».

- Открыть письмо от Zoom в почте и нажать «Активировать учётную запись».

- Выбрать пункт «Да», если проходит регистрация аккаунта для школьника, или пункт «Нет» в остальных случаях, а затем — «Продолжить».

- Написать имя, фамилию, пароль (дважды) и нажать «Продолжить».

После регистрации на сайте можно авторизоваться любым способом: в компьютере или мобильном приложении.
Через браузер в Google или Facebook
Зарегистрироваться в Zoom можно с помощью учётных записей Google или Facebook. Сервис запрашивает фамилию, имя и электронную почту пользователя, поэтому писать их не придётся. Чтобы создать аккаунт через сторонние сервисы, нужно:
- Найти кнопку «Войти в систему» на главной странице.

- Выбрать Facebook или Google для регистрации.

- Авторизоваться в Facebook или Google.

- Выбрать пункт «Продолжить как…», чтобы предоставить доступ к профилю.

- Ввести недостающие данные, проверочный код и нажать «Создать учётную запись».

- Нажать кнопку Confirm в письме от Zoom на почте, чтобы подтвердить регистрацию.

Если в профиле Google или Facebook используется почта, на которую уже создана учётная запись в Зоом, сервис предложит привязать новый способ авторизации к существующему профилю. Для этого нужно нажать Yes, I confirm.
При нажатии «Зарегистрируйтесь бесплатно» кнопки авторизации через социальные сети не появятся.
Через Zoom для ПК
Зарегистрироваться с компьютера через официальную программу Zoom не получится: при попытке создать профиль она перенаправляет в браузер. Вот как перейти к регистрации из клиента в браузер:
- Запустить и нажать кнопку «Войти в».

- Найти кнопку «Зарегистрироваться бесплатно» в правом нижнем углу.

- Продолжить регистрацию через браузер.
Если создавать аккаунт Zoom через Google или Facebook, сервис всё равно перенаправит в браузер.
Как зарегистрироваться в Zoom на телефоне
Версия Зоом для смартфонов тоже предоставляет доступ к функционалу после регистрации. Количество настроек в приложении меньше, зато можно отправлять специальные стикеры и голосовые сообщения. Фактически он становится полноценным мессенджером.
Чтобы зарегистрироваться в Zoom с телефона, понадобится приложение и браузер. Первая часть регистрации проходит в приложении, вторая — в браузере. Из-за этого профиль создаётся чуть дольше — до 5 минут.
Для создания нового аккаунта, нужно:
- Скачать Зоом из Google Play или App Store.

- Запустить и нажать кнопку «Регистрация».
- Ввести дату рождения.

- Указать имя, фамилию, email, а затем поставить галочку в пункте «Я согласен» и нажать кнопку «Далее».
- Открыть письму Zoom из почты и кликнуть на «Активировать учётную запись».

- В открывшемся браузере выбрать пункт «Да», если Зоом используется как платформа для обучения, и пункт «Нет» в прочих случаях, потом нажать кнопку «Продолжить».
- Снова ввести имя и фамилию, а также дважды написать пароль и выбрать пункт «Продолжить».

Регистрация новой учётной записи — простой процесс, который проходит каждый пользователь Zoom. Он позволяет полноценно работать с сервисом, создавать конференции и участвовать в групповых чатах. Создавать профиль недолго: 5 минут, и уже можно звонить друзьям, коллегам и одноклассникам.

